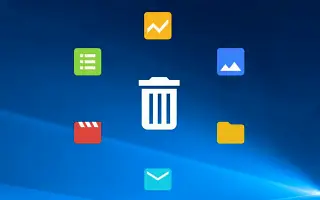Windows 10 е най-популярната операционна система в гамата Windows OS. Разработено и поддържано от Microsoft Corporation, пуснато за обществеността през юли 2015 г. Мина много време, но много потребители все още изпитват затруднения да деинсталират или деинсталират програма или приложение в Windows 10.
Вижте това ръководство за това как да деинсталирате принудително приложение в Windows 10 в тази статия.
Деинсталирането на програми или приложения на трети страни може да бъде главоболие в Windows OS, тъй като програмата не може да бъде деинсталирана или напълно деинсталирана. Тук разглеждаме всички начини, по които можете лесно да изтриете всички нежелани приложения на трети страни от Windows. Първо, нека започнем с основните и най-често използвани методи за деинсталиране на програми на компютър/лаптоп с Windows.
Windows 10: Лесен начин за деинсталиране на програма или приложение
Метод 1: Деинсталирайте общи програми
- Старт > Търсене > Въведете Контролен панел и щракнете в резултатите от търсенето.
- Тук трябва да щракнете върху Добавяне или премахване на програми.
- След това намерете програмата, която искате да премахнете от вашата система.
- Щракнете с десния бутон върху програмата и изберете Деинсталиране.
- Когато получите подкана, можете лесно да деинсталирате приложението, като следвате инструкциите на екрана.
- Понякога трябва да рестартирате вашия компютър/лаптоп, за да премахнете напълно приложението/данните от приложението.
Има и друг начин за лесно деинсталиране на програмата. Вижте го по-долу.
Метод 2: Изтриване на общи приложения
- Щракнете върху Старт > Отидете на Настройки (иконата на зъбно колело).
- Изберете Приложения и щракнете върху Приложения и функции в левия панел.
- Кликнете върху конкретната програма, която искате да деинсталирате.
- Накрая изберете Премахване.
- Ако е необходимо, следвайте инструкциите на екрана, за да завършите процеса на деинсталиране.
Метод 3: Използвайте редактора на системния регистър
- Натиснете клавишите Windows + R, за да отворите диалоговия прозорец Изпълнение.
- Въведете „regedit“ и натиснете Enter.
- Редакторът на системния регистър ще се стартира.
- В левия прозорец навигирайте до пътя „HKEY_LOCAL_MACHINE > СОФТУЕР > Microsoft > Windows > CurrentVersion > Деинсталиране”.
- Кликнете, за да изберете приложението, което искате да деинсталирате.
- Сега щракнете с десния бутон и изберете Изтриване.
- Когато бъдете подканени, щракнете върху Да, за да потвърдите.
- Когато приключите, затворете редактора на системния регистър и рестартирайте компютъра.
Метод 4: Стартирайте в безопасен режим и деинсталирайте програмата
- Натиснете клавишите Windows + R, за да отворите диалоговия прозорец Изпълнение.
- Въведете „msconfig“ и натиснете Enter.
- Конфигурирането на системата започва.
- Отидете на Стартиране > Щракнете върху Безопасно стартиране, за да поставите отметка в квадратчето.
- Щракнете върху Прилагане, след което изберете OK.
- Накрая щракнете върху Рестартиране в диалоговия прозорец, за да рестартирате компютъра си.
- След като системата се зареди в безопасен режим, просто следвайте първия метод, за да деинсталирате приложения на трети страни.
Метод 5: Използвайте програма само за деинсталиране
Ако нито един от горните методи не работи, опитайте да инсталирате мощна и луксозна програма за деинсталиране на приложения на трета страна онлайн на вашия компютър. Препоръчваме да използвате Revo Uninstaller, който можете да получите безплатно тук.

- Връзка за изтегляне :Revo Uninstaller
- Първо изтеглете и инсталирайте приложението Revo Uninstaller на вашия компютър.
- Стартирайте програмата > Потърсете програмата, която искате да деинсталирате.
- Можете да деинсталирате принудително всички нежелани приложения или програми, като просто щракнете върху Деинсталиране.
- Може също така да премахне данни от приложения от вашия компютър, които може да не са полезни.
- Когато приключите, рестартирайте вашия компютър.
Това беше методът за деинсталиране, който можете да използвате за принудително деинсталиране, когато програма или приложение не могат да бъдат деинсталирани в Windows 10.
край.