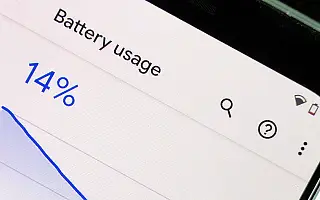Животът на батерията е една от най-важните характеристики на съвременния пазар на смартфони. За да извлекат максимума от по-голяма батерия, потребителите искат по-добра представа за софтуерните аспекти, оптимизациите и консумацията на батерия за всяко приложение. Ето защо всяка кожа на Android идва с подробна статистика за батерията.
Някои потребители обаче съобщават, че данните за използването на батерията не са налични. Въпреки това статистическите данни за батерията, използването по приложения, графиките и очакваното време изглежда са спрели да се актуализират по някаква причина.
По-долу споделям как да коригирам данните за използването на батерията, които не са налични на android. Продължете да превъртате, за да го проверите.
Защо данните за използването на батерията ми не се показват на Android?
Ако данните за използването на батерията ви не се показват на Android, ето няколко неща, за които да подозирате:
- Системна актуализация наруши функционалността и може да бъде коригирана чрез нулиране на Device Health Services.
- Има грешка в друга важна системна услуга, която има тенденция да използва данни за използването на батерията.
- По-новата версия на Android е в конфликт с по-старата версия. Препоръчва се възстановяване на фабричните настройки.
Има няколко решения на този проблем, така че ги разгледайте по-долу.
1. Рестартирайте вашето устройство
По-специално, обновяването на вградените системни услуги понякога изисква рестартиране на устройството. В този случай нулирайте услугата Device Health, която проследява използването на батерията и предоставя графики и подробни проценти на консумация.
Ако рестартирането не работи, следващата стъпка най-вероятно ще реши проблема, пред който сте изправени.
2. Изчистете данните от Device Health Services
Някои информирани потребители са намерили решение на проблема със статистиката за използването на батерията. Те предполагат, че изчистването на данните от Device Health Services напълно ще реши проблема и ще получи обща статистика за използването на батерията след следващото зареждане.
Потребителите на Samsung също трябва да изтрият данни от услугата Samsung Device Health Manager. След това рестартирайте устройството и го заредете и то ще покаже всички показания както преди.
Ето какво трябва да направите:
- Отворете Настройки .
- Изберете Приложения .
- Докоснете менюто с три точки или падащото меню Моите приложения и изберете Показване на системни приложения .
- Намерете Device Health Services и отворете приложението.
- Изберете Съхранение .
- Докоснете Изчистване на данни или Управление на хранилището > Изтриване на всички данни .
- Направете същото за Samsung Device Health Manager .
- Рестартирайте устройството си и вижте подобрението. Обикновено устройството ще започне да показва използването на батерията следващия път, когато бъде напълно заредено.
3. Деинсталирайте актуализации от Device Health Services
Ако нямате достатъчно данни за изтриване, винаги можете да деинсталирате актуализацията от дефектната системна услуга. В този случай трябва да деинсталирате актуализацията от Device Health Services и да възстановите фабричните стойности.
Ето как да деинсталирате актуализации от Device Health Services:
- Още веднъж отидете на Настройки > Приложения и активирайте Показване на системни приложения .
- Отворете услугата за изправност на устройството .
- Докоснете менюто с три точки и изберете Деинсталиране на актуализации .
- Проверете вашето устройство и рестартирайте.
Ако данните за използването на батерията не са налични след извършване на предишните стъпки, опитайте да актуализирате фърмуера.
4. Актуализирайте фърмуера
Изглежда, че проблемът е възникнал след актуализация на системата за потребителите на Samsung и не е неочаквано, че Samsung се е обърнал към проблема с течение на времето. Ето защо е важно да поддържате устройството си актуално за оптимална производителност и изживяване без грешки. Актуализациите обикновено се управляват автоматично, но можете също да проверявате за актуализации и да ги инсталирате ръчно.
Ето как да проверите за актуализации на вашето устройство Samsung.
- Отворете Настройки .
- Докоснете Актуализация на софтуера .
- Изберете Изтегляне и инсталиране .
- Изтеглете и инсталирайте актуализации, ако има такива .
5. Нулирайте устройството си до фабричните настройки
В крайна сметка, ако нищо не работи, можете да калибрирате отново батерията или да направите фабрично нулиране. Винаги се препоръчва да направите фабрично нулиране след голяма актуализация на Android.
Това може да отнеме много време, особено ако имате много неща за преконфигуриране и много приложения с опции за влизане.
По-горе разгледахме как да коригираме данните за използването на батерията, които не са налични на Android. Надяваме се, че тази информация ви е помогнала да разрешите проблема.