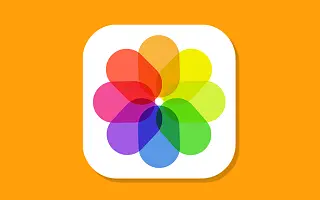По подразбиране iPhone (iOS 16 и по-нови версии) трябва автоматично да идентифицират дублирани снимки и да ги поставят в дублирана папка в приложението Снимки.
Това ви позволява ръчно да изтривате дублирани снимки или да използвате опцията Merge Duplicate Photos, налична в приложението Photos на iPhone, за да освободите място за съхранение на вашето устройство.
Ако вашият iPhone не показва дублиращи се снимки или самият дублиран фотоалбум не се показва в приложението Снимки, проблемът може да е, че вашата библиотека със снимки все още не е индексирана на вашия iPhone и други причини.
По-долу споделяме как да коригираме, когато дублиращите се снимки не се показват на iPhone. Продължете да превъртате, за да го проверите.
Дублирани снимки или дублирани албуми не се показват на iPhone
Потребителите съобщават за проблеми с това, че iPhone не показва дублирани снимки или дублиращи се албуми със снимки в приложението Снимки. Стъпките за коригиране на това могат да бъдат намерени по-долу.
1. iPhone не може да идентифицира всички дублирани снимки
iPhone е добър в идентифицирането на дублирани снимки, които се появяват на устройството в акаунти в социални медии, но все още не може да идентифицира дублирани снимки, които изглеждат еднакви.
Например, ако направите няколко снимки от едно и също място, от едно и също лице или от един и същи обект, тези снимки се записват на вашето устройство с различни имена на файлове и не се идентифицират като дубликати на iPhone.
Единственият начин да премахнете тези дублиращи се снимки от вашия iPhone е да ги идентифицирате и ръчно да ги изтриете от вашето устройство.
2. Рестартирайте iPhone
Проблемът може просто да се дължи на малък технически проблем, който често може да бъде коригиран чрез рестартиране на iPhone.
Отидете в Настройки > Общи, превъртете надолу и докоснете Изход. На следващия екран използвайте плъзгача, за да изключите вашия iPhone.
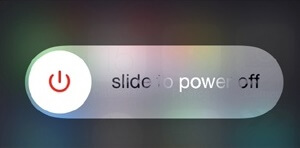
Изчакайте 30 секунди, след което натиснете бутона за захранване, за да рестартирате iPhone.
3. Покажете както снимките, така и видеоклиповете в дублирана папка
Уверете се, че филтърът за дублиращи се албуми не е настроен да скрива снимки.
- Отворете приложението Снимки на вашия iPhone и докоснете раздела Албуми в долното меню.

- На екрана с албуми превъртете надолу до секцията „Помощни програми“ и докоснете Дублирана папка.
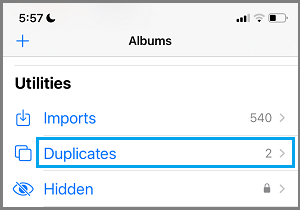
- В папката Duplicates докоснете иконата с три точки в горния десен ъгъл и изберете опция за филтър от падащото меню.
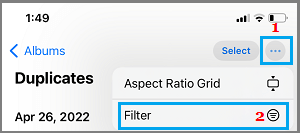
- На следващия екран изберете всичко и натиснете Готово.
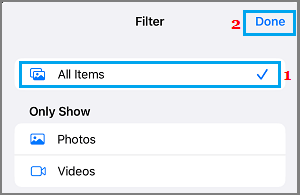
Това ще гарантира, че вашите снимки и видеоклипове ще се появят във вашия дублиран фотоалбум.
4. Създайте дублирани снимки на iPhone
Проблемът може да възникне, защото дублирани снимки не са налични на iPhone. За да проверите, създайте ръчно дублирани снимки на вашето устройство и проверете дали „Дублиращ се албум“ се появява в приложението Снимки.
- Отворете приложението Снимки на вашия iPhone и изберете снимката, която искате да дублирате.
- След като снимката е избрана, докоснете иконата с три точки в горния десен ъгъл и изберете опцията Клониране от падащото меню.
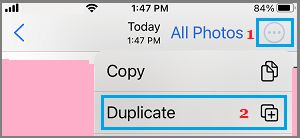
- Можете да повторите горните стъпки, за да създадете повече дублирани снимки на вашето устройство.
След това в рамките на 12 до 24 часа в приложението Снимки се появяват дублиращи се фотоалбуми със снимки.
5. Инсталирайте актуализации
Уверете се, че устройството ви е актуално с най-новите актуализации на iOS и приложения.
Отидете на Настройки > Общи > Актуализация на софтуера.
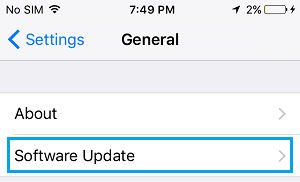
На екрана за актуализация на софтуера докоснете Изтегляне и инсталиране (ако е налична актуализация на софтуера).
6. Индексна библиотека със снимки
За да намери дублирани снимки, iPhone преминава през процес на периодично индексиране на библиотеката със снимки на устройството.
Процесът на индексиране на снимки се извършва, когато iPhone е заключен и свързан към източник на захранване за зареждане, и се извършва на всеки няколко часа или дни, в зависимост от размера на вашата библиотека със снимки. Така че, след като свържете и заредите устройството си няколко пъти, приложението Photos може да покаже дублиращи се албуми.
По-горе разгледахме как да коригираме дублиращите се снимки, които не се показват на iPhone. Надяваме се, че тази информация ви е помогнала да намерите това, от което се нуждаете.