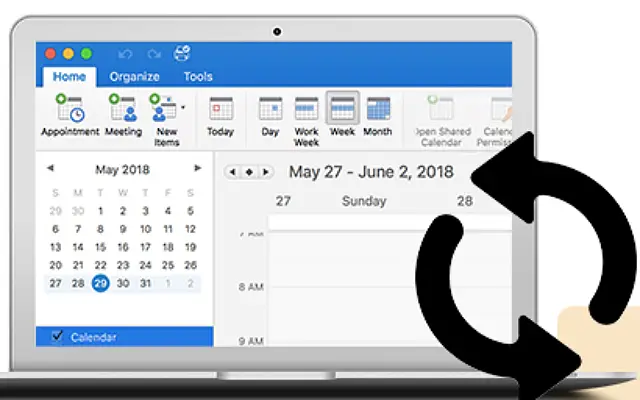Тази статия е ръководство за настройка с екранни снимки за тези от вас, които търсят решение, когато календарът на Outlook не се синхронизира на iPhone.
Консолидирането на различни лични и свързани с работата календари в едно приложение за календар е почти задължително. Много потребители на iPhone обичат да използват Apple Calendar с интеграция на Google Calendar и Outlook Calendar.
В някои случаи обаче календарът на Outlook не се синхронизира с календара на iPhone. По някаква причина събитията и напомнянията, зададени в моя календар на Outlook на други платформи, не се показват.
По-долу споделяме решението, когато календарът на Outlook не се синхронизира на iPhone. Продължете да превъртате, за да разберете.
Защо синхронизирането на календара с календара на Outlook не работи на iPhone
Ако вашият iPhone е спрял да синхронизира календара ви с календара на Outlook, това може да се дължи на:
- Услугата не е настроена правилно.
- Календарът не се синхронизира поради режим на ниска мощност или проблеми с връзката.
- Новите настройки на данните са неправилно конфигурирани.
1. Рестартирайте вашия iPhone
Първото нещо, което можете да опитате, е да рестартирате вашия iPhone. Уверете се, че самолетният режим не е активиран и синхронизирането на календара действително е активирано в настройките на календара . За да направите това , отидете на Настройки > Календар > Акаунти > Outlook и се уверете, че Календарът е активиран .
Отворете също календара на iPhone (Apple) и изберете Календари в долната част. Уверете се, че квадратчето е отметнато във вашия календар на Outlook (или календар, ако имате повече от един).
Ако това е наред, но вашият календар на Outlook все още не се синхронизира на вашия iPhone, вижте тези стъпки:
2. Деактивирайте режима на ниска мощност и разрешете клетъчни данни
Синхронизирането няма да работи във фонов режим, когато режимът на ниска мощност е включен. Деактивирайте режима на ниска мощност, уверете се, че сте свързани към стабилна мрежа, отворете Календар и се уверете, че събитията във вашия календар на Outlook са синхронизирани с вашия календар на Apple.
Ако сте склонни да синхронизирате календара си с помощта на мобилни данни, уверете се, че опцията е активирана в настройките на вашата клетъчна мрежа.
- Отворете Настройки .
- Изберете Cellular .
- Превъртете надолу, за да видите дали Календарът има достъп до клетъчни данни .
3. Премахнете и добавете отново своя акаунт в Outlook
Това е лесно, когато вашият календар или имейл клиент на трета страна не се синхронизира със стандартното приложение. Ако премахнете акаунта и добавите нов, приложението ще принуди синхронизирането да започне да синхронизира от сървърите на Microsoft.
Ето как да премахнете акаунта си в Outlook и да го добавите към акаунта си в календара.
- Отворете Настройки .
- Докоснете Календар
- Отворете сметка .
- Изберете Outlook .
- Докоснете Изтриване на акаунт и потвърдете .
- Сега рестартирайте вашия iPhone и отидете на Настройки > Календар > Акаунти отново .
- Докоснете Добавяне на акаунт
- Изберете Outlook.com .
- Моля , въведете своя имейл и парола . След това приемете условията и продължете напред.
Ако това не работи, проверете настройките на календара си.
4. Променете новите настройки на данните
Има поне няколко настройки, които можете да промените, за да коригирате или поне да смекчите проблема. Първото нещо, което идва на ум, е да се уверите, че Outlook е настроен да изпраща нови данни, вместо да ги изтегля. Или можете да обърнете напълно масата и да изберете Извличане вместо Избутване.
Разликата е, че опцията за изтегляне в идеалния случай извлича нови данни веднага щом са налични на сървъра на Outlook, докато опцията за извличане проверява и изтегля нови данни на предварително зададени интервали от време.
Ето как да промените настройките за нови данни за вашия календар в Outlook на iPhone.
- Отворете Настройки .
- Отворете календара .
- Докоснете Акаунт отново.
- Изберете Получаване на нови данни .
- Отворете Outlook .
- Изберете Push .
Ако вашият календар на Outlook все още не се синхронизира с календара на вашия iPhone, помислете дали да не използвате приложението Microsoft Outlook.
5. Използвайте приложението Microsoft Outlook
Ако нито една от тези стъпки не работи и вие абсолютно се нуждаете от календар на Outlook на вашия iPhone, избягвайте интегрирането иПреминаването направо към официалното приложение на Microsoft Outlook е очевидният избор.
Когато влезете с вашия имейл акаунт в Outlook, можете да получите достъп до календара си от долния раздел. Събитията и напомнянията в този календар трябва да се синхронизират без проблем. Освен това някои потребители предлагат нулиране на всички настройки.
Ето как да коригирате календара на Outlook, който не се синхронизира на iPhone. Надяваме се, че тази информация ви е помогнала да решите проблема си.