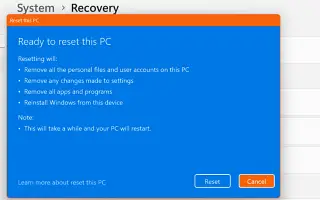Тази статия е ръководство за настройка с екранни снимки за тези, които искат да нулират своя компютър с Windows 11 чрез Настройки.
Докато използват Windows 11, потребителите се сблъскват с проблеми като BSOD, системен срив, забавяне на файловия изследовател и др. Повечето проблеми с Windows 11 могат да бъдат коригирани бързо, но някои проблеми може да изискват да нулирате операционната си система.
Точно като Windows 10, Windows 11 позволява на потребителите да нулират инсталацията си. Има няколко начина за нулиране на Windows 11, но най-лесният е да използвате приложението Настройки. Така че, ако използвате Windows 11 и имате проблеми, препоръчваме да нулирате Windows 11 до фабричните настройки по подразбиране, за да започнете отначало.
По-долу споделяме как да нулирате вашия компютър с Windows 11 с помощта на настройките. Продължете да превъртате, за да го проверите.
Нулирайте компютъра с Windows 11 с помощта на настройки
Важно: Нулирането на Windows 11 ще премахне всички файлове от вашето устройство. Запазването на файла също така ще премахне всички настройки на системния регистър и локалната групова политика, които сте задали в миналото. Затова трябва да архивирате вашите важни файлове и папки в облачно хранилище или външно устройство, преди да нулирате Windows 11 .
- Първо щракнете върху бутона Старт на Windows 11 и изберете Настройки .
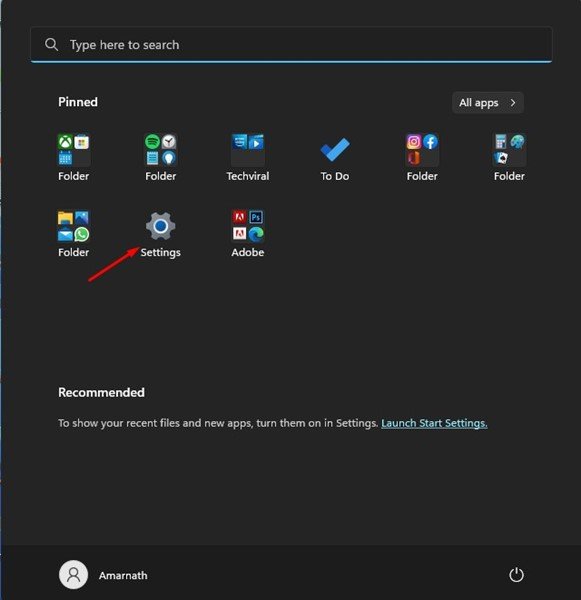
- Щракнете върху бутона Windows Update в левия панел на приложението Настройки .
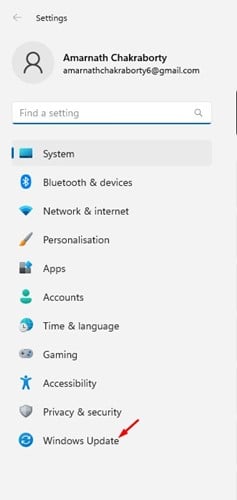
- Превъртете надолу вдясно и щракнете върху Разширени опции .
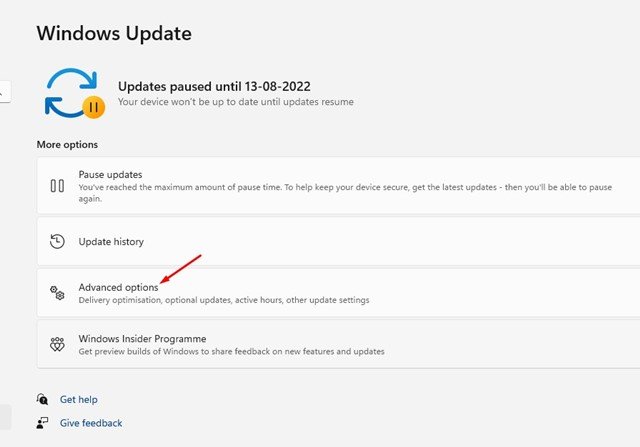
- След това под Разширени опции превъртете надолу до Още опции и щракнете върху Поправяне .
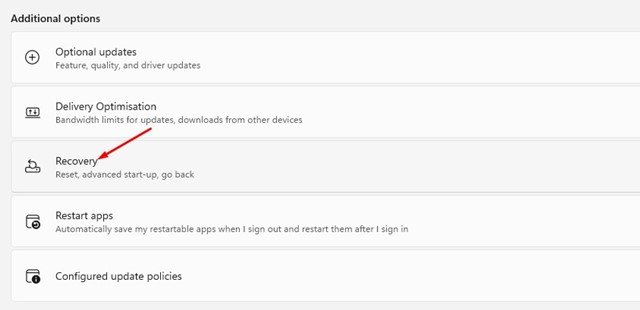
- В раздела Възстановяване щракнете върху бутона Нулиране на компютъра.
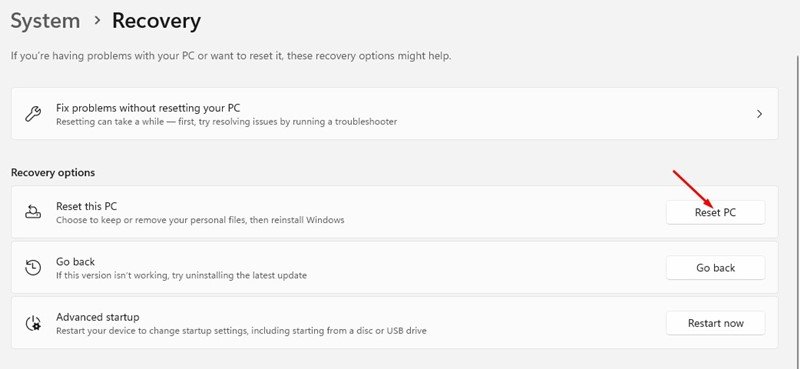
- При подканата Reset this PC изберете дали да запазите файловете или да премахнете всичко.
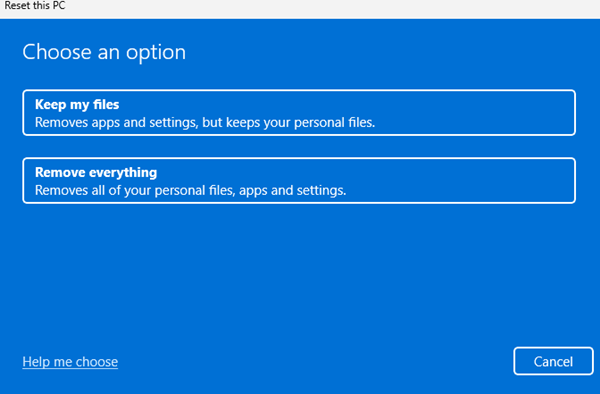
- Ще бъдете подканени да изберете как да преинсталирате Windows. Локално преинсталиране ще преинсталира Windows на вашето устройство. Ако изберете опцията за изтегляне в облак , тя ще изтегли и инсталира ново копие на Windows.
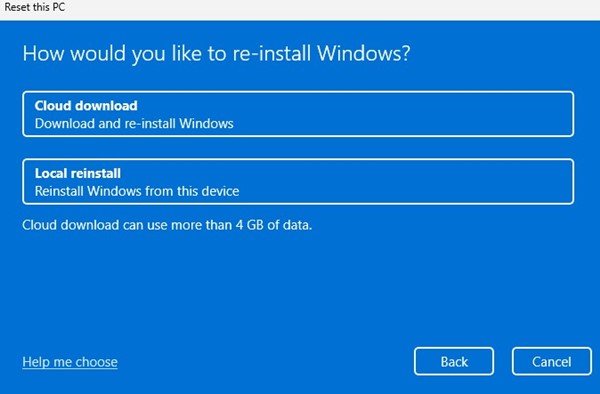
- Сега на екрана Ready to reset this PC щракнете върху бутона Reset.
Така се извършва настройката. Процесът на нулиране ще започне веднага. Процесът отнема време, за да завърши. Не рестартирайте компютъра си през това време.
След нулирането ще ви бъде представен екран с настройки, където трябва да създадете нов потребителски акаунт.
По-горе разгледахме как да нулираме компютър с Windows 11 с помощта на настройки. Надяваме се, че тази информация ви е помогнала да намерите това, от което се нуждаете.