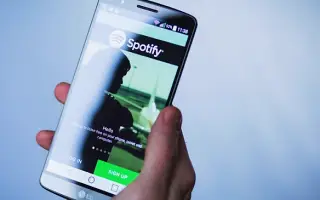Тази статия е ръководство за настройка с екранни снимки, за да ви помогне да промените начина си на плащане в Spotify.
С над 180 милиона потребители, Spotify е една от най-популярните услуги за аудио стрийминг на пазара. Докато много хора са доволни от безплатната версия на Spotify, други избират да платят абонаментна такса, за да получат много предимства, свързани със Spotify Premium. Ако вече сте платен абонат, Spotify ще съхранява информацията ви за плащане и избрания от вас начин на плащане. Можете обаче да го промените, ако кредитната ви карта изтече или искате да преминете към плащания от Spotify с PayPal.
Как да промените информацията си за плащане в Spotify по-долу. Продължете да превъртате, за да го проверите.
Как да промените плащанията на Spotify на компютър
Spotify направи много лесно за потребителите да използват платформата. В допълнение към мобилното приложение, можете да слушате музика и подкасти в Spotify, като използвате настолното приложение или уеб браузъра.
Настолните приложения за Windows и macOS Spotify са практични, но не могат да се използват за промяна на методите на плащане. Трябва да използвате всеки браузър на компютър с Mac или Windows.
Уверете се, че сте свързани с интернет и актуализирайте начина си на плащане в Spotify, като следвате тези стъпки:
- стартирайте браузъра си по подразбиранеОтидете на Spotify Web .
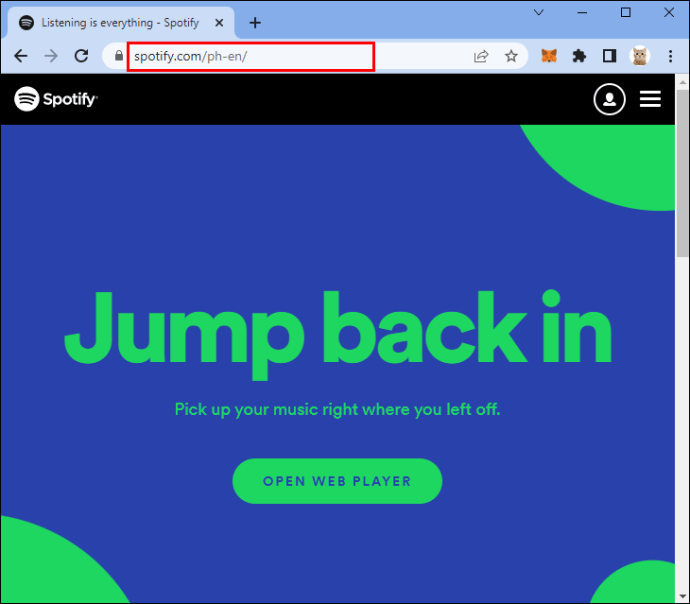
- Въведете своя имейл и парола.
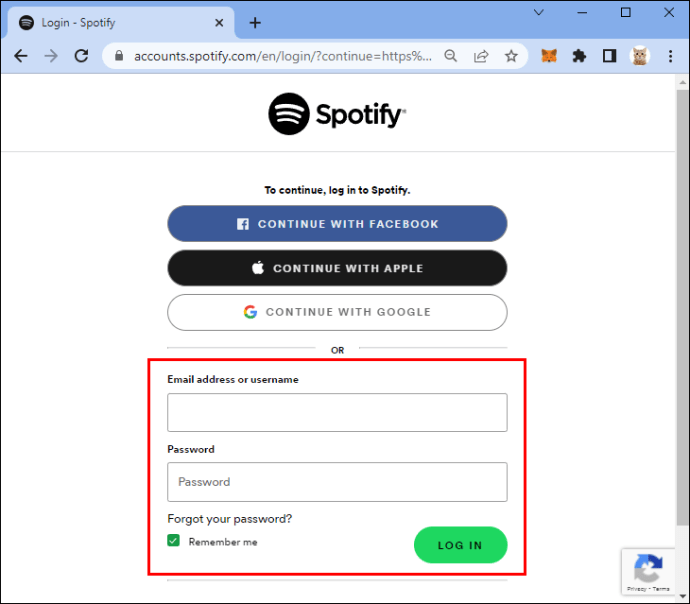
- Кликнете върху профилната снимка на вашия акаунт в горния десен ъгъл на екрана.
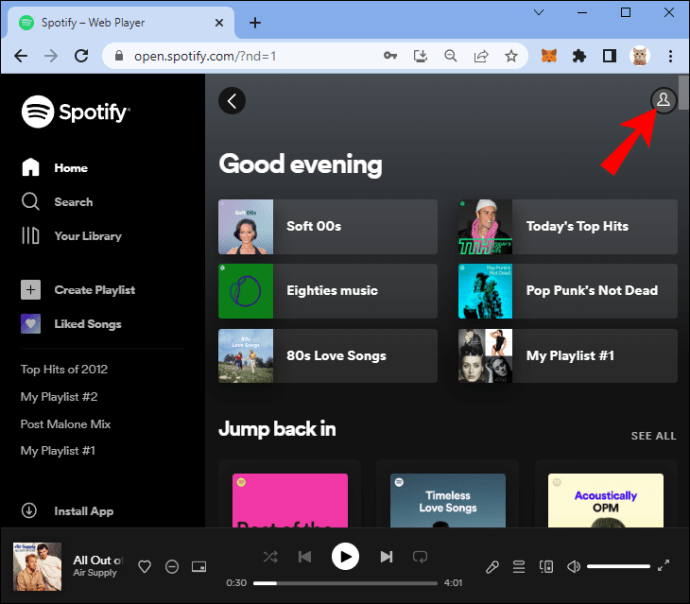
- Изберете „Акаунт“.
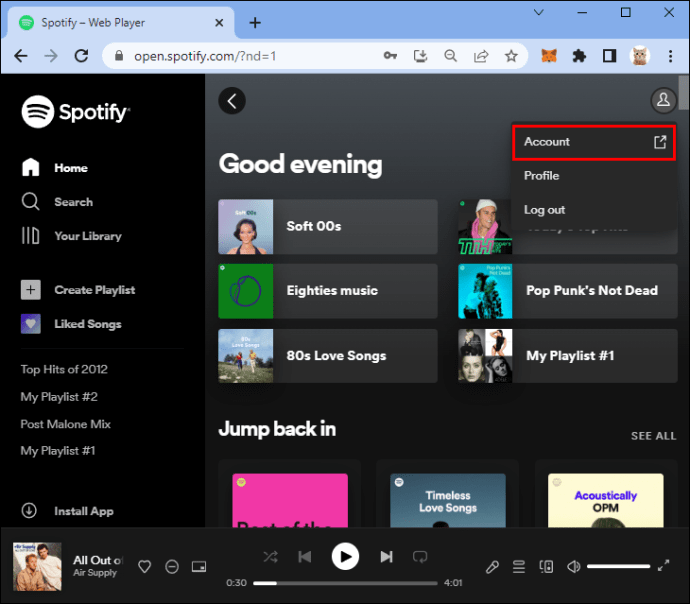
- Превъртете надолу и изберете подменюто „Моите планове“.
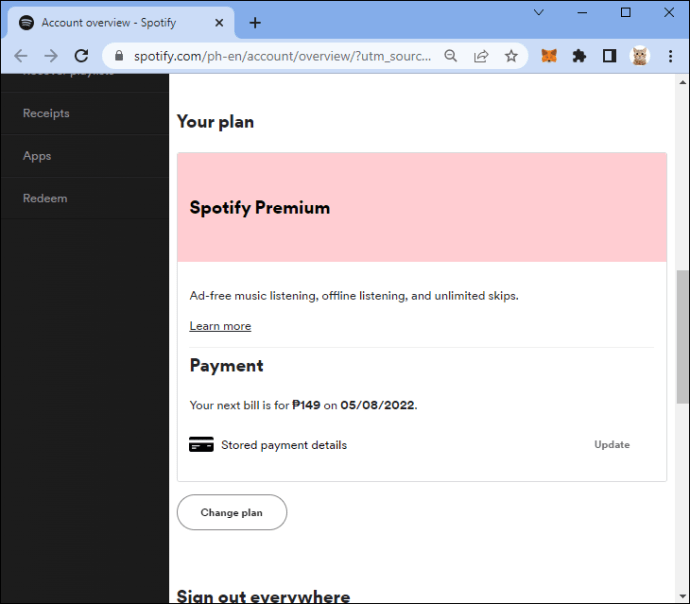
- Кликнете върху „Актуализиране“ в секцията „Плащане“.
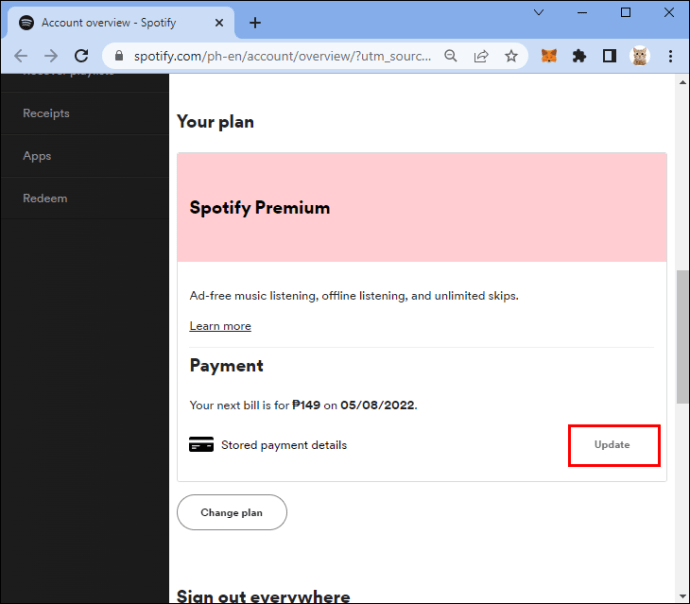
- Изберете нов метод на плащане.
Освещаването приключи. Spotify вече ще таксува абонамента ви чрез новодобавения метод на плащане на следващия ден на фактуриране.
Как да промените плащанията в Spotify на iPhone
Много потребители на Spotify предпочитат да слушат музика на своите мобилни устройства. Приложението Spotify за iPhone е удобно за потребителя и предлага много страхотни функции.
Въпреки това не можете да актуализирате своя метод на плащане в Spotify с помощта на приложението. Вместо това трябва да използвате мобилен браузър. Промяната на вашата информация за плащане може да бъде по-удобна в настолен браузър, но понякога имате само iPhone.
За да актуализирате успешно своя метод на плащане в Spotify, ще трябва да:
- На вашия iPhone отворете мобилен браузър като Safari или Chrome.
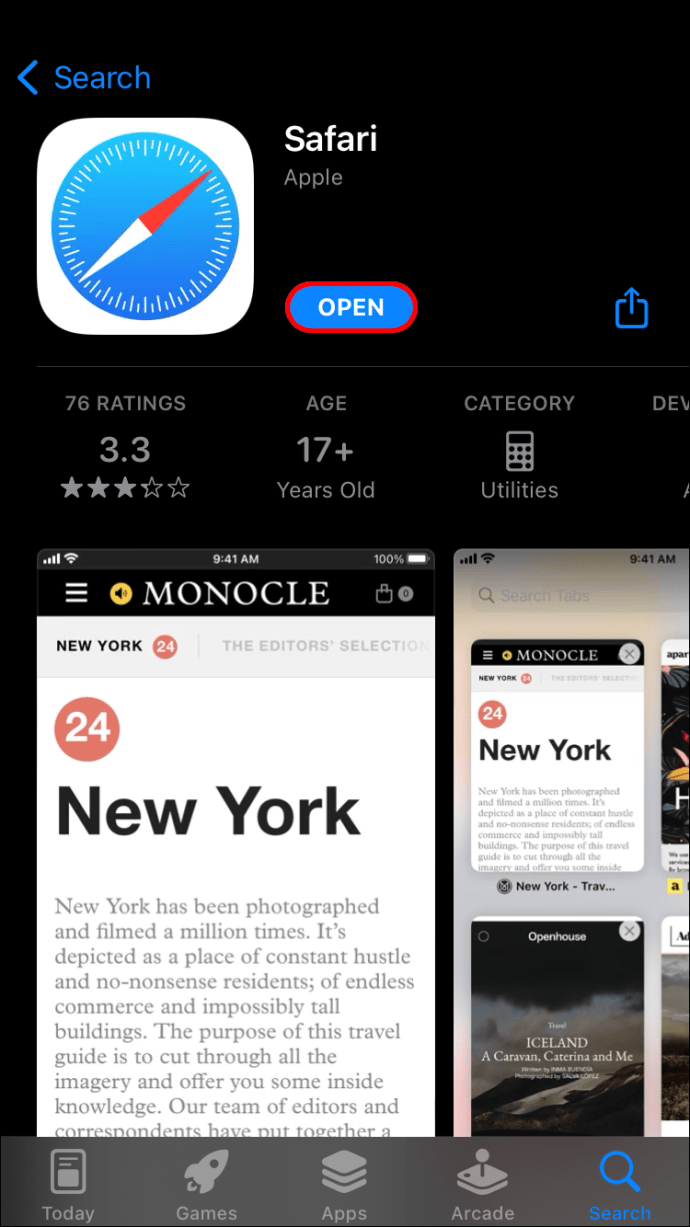
- Отидете в Spotify и влезте в акаунта си.
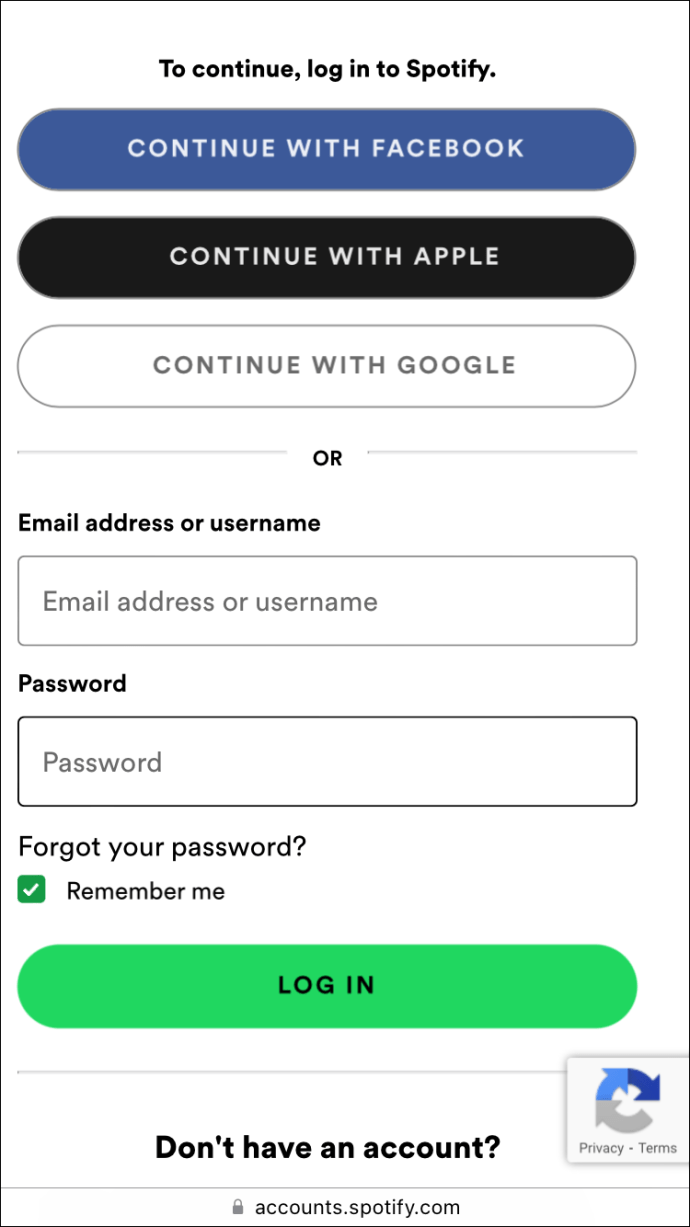
- Докоснете профилната си снимка и докоснете Преглед на акаунта.
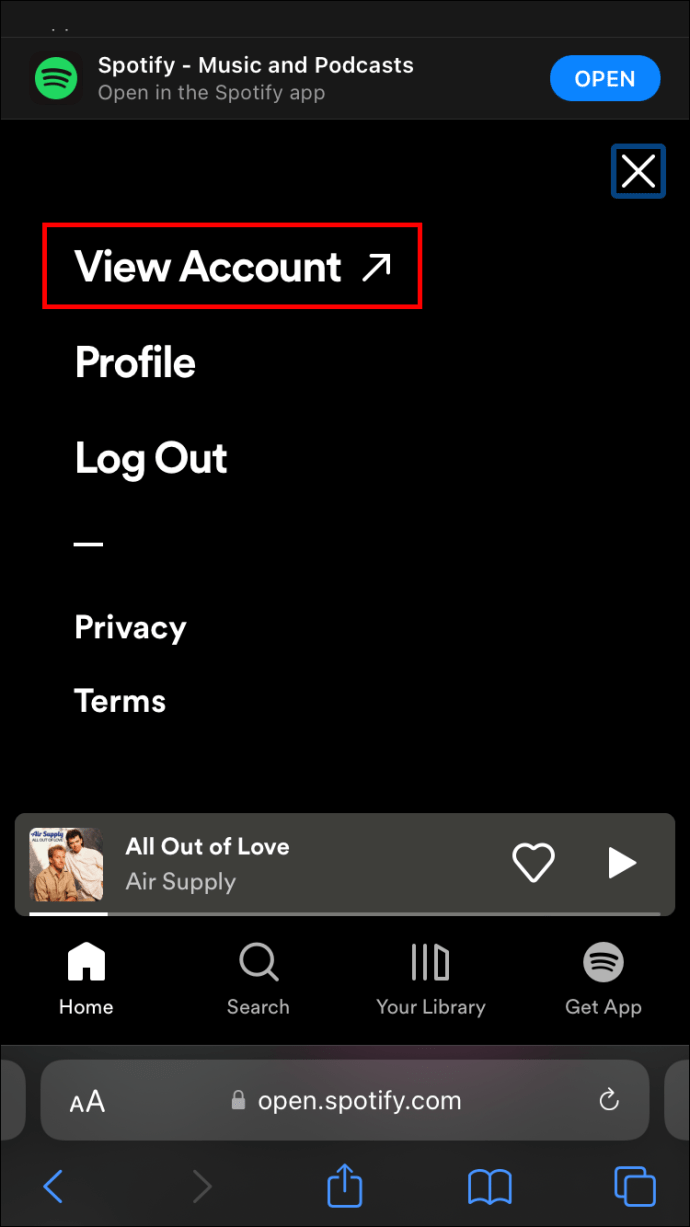
- Изберете секцията „Моите планове“ и след това изберете „Плащане“.
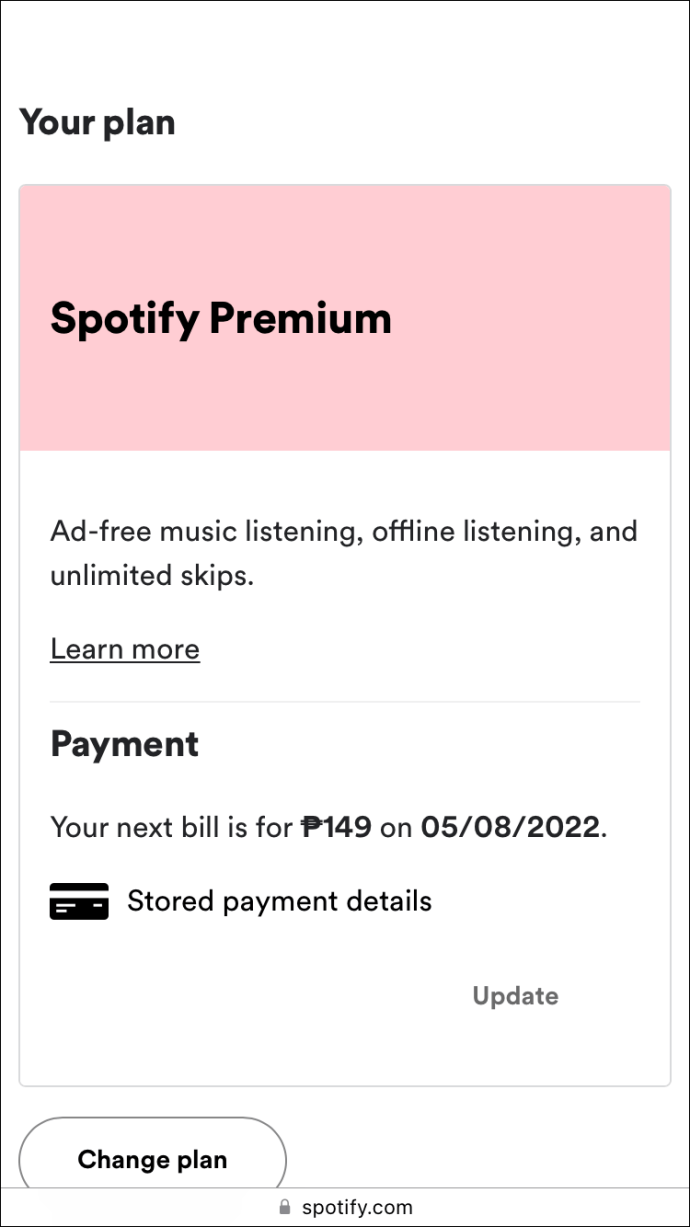
- Докоснете „Актуализиране“ и въведете нов метод на плащане.
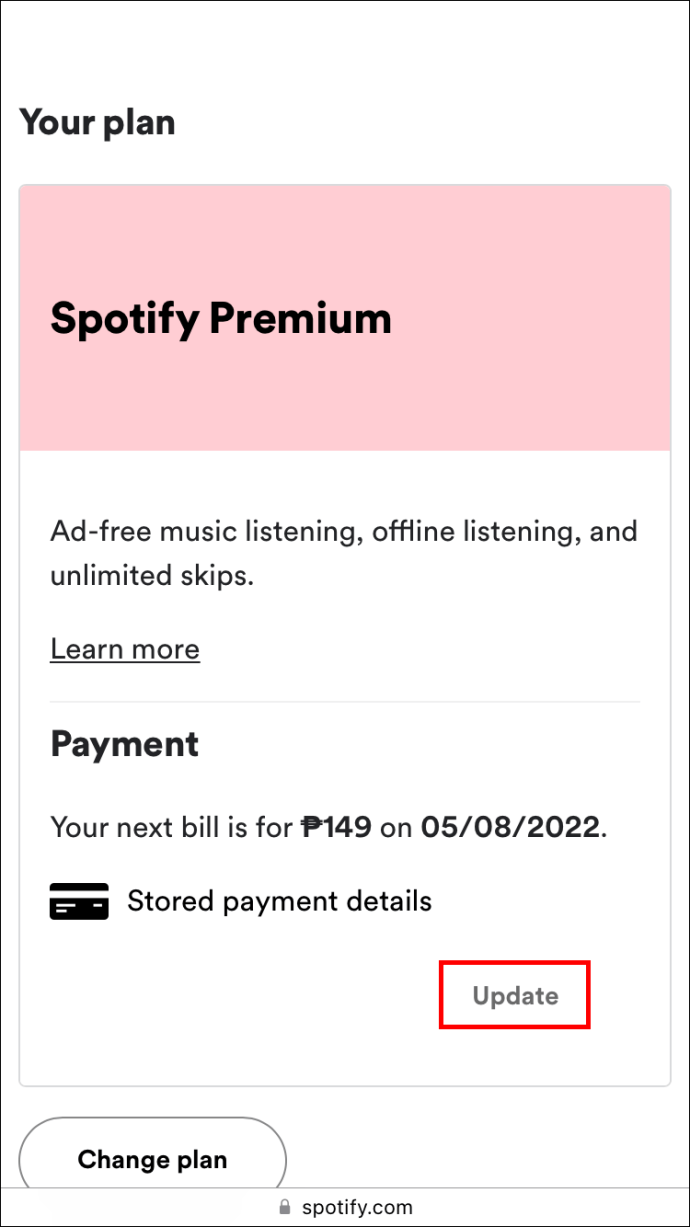
Забележка: Понякога доставчиците могат да издават временни такси за оторизация, когато добавят нови методи на плащане към Spotify.
Как да промените плащанията в Spotify на Android
Spotify е лесен за използване на вашето мобилно устройство с Android и можете да изтеглите най-новата версия на приложението за аудио стрийминг от Google Play Store.
Не можете обаче да актуализирате методите на плащане в мобилното приложение за Android. Можете да направите това само през вашия мобилен браузър.
За щастие не отнема много време, особено ако знаете точно какво да правите. Така че актуализирайте своя метод на плащане в Spotify в Spotify, като следвате тези стъпки:
- Отворете Chrome, Firefox или друг браузър на устройството си с Android.
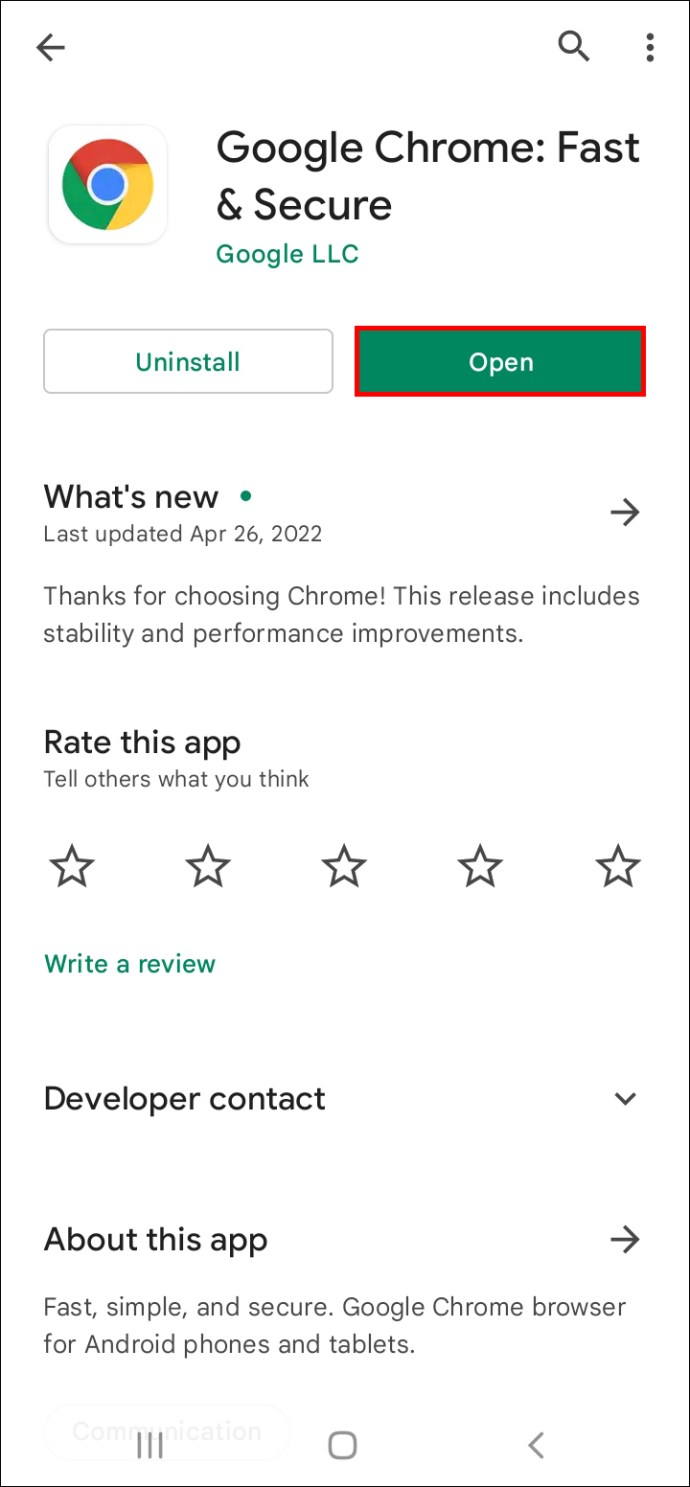
- Отидете в Spotify и влезте с вашите идентификационни данни.
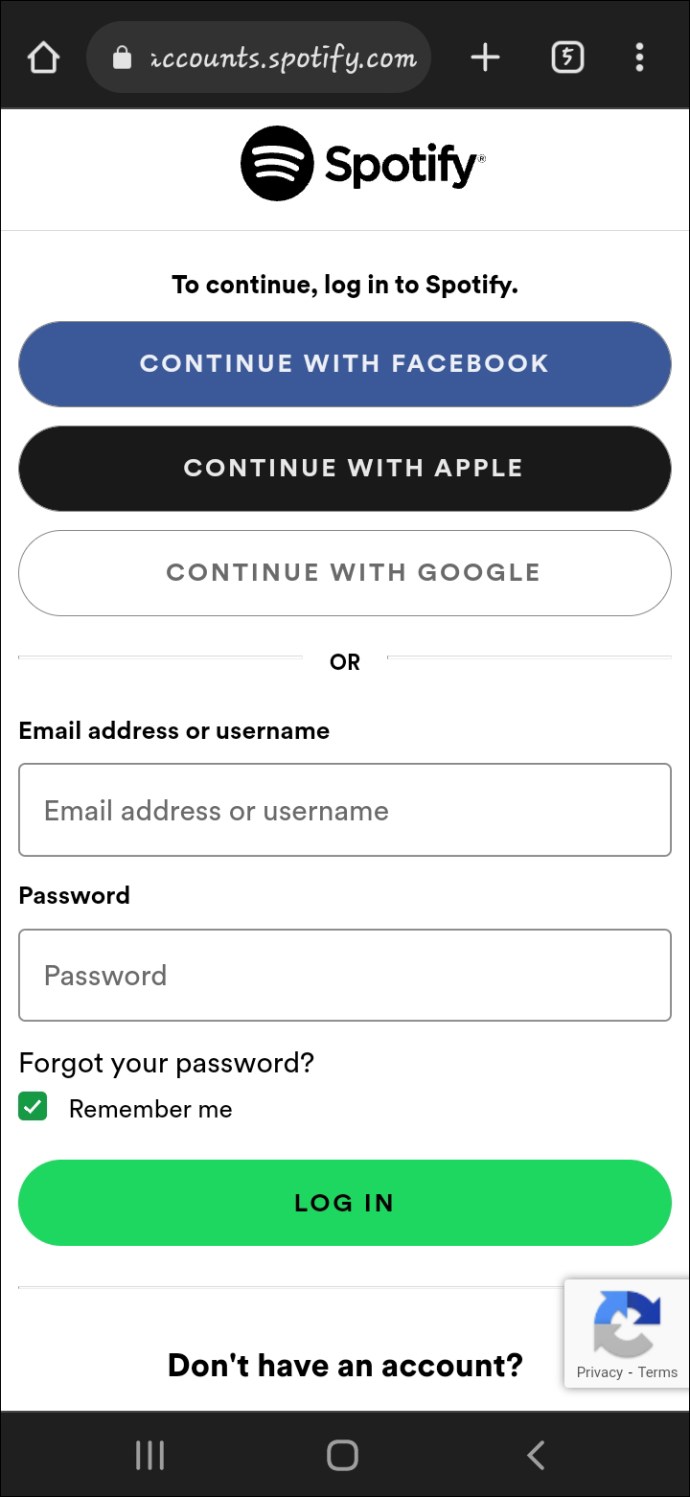
- Изберете снимката на вашия профил в горния десен ъгъл на екрана и докоснете „Преглед на акаунта“.
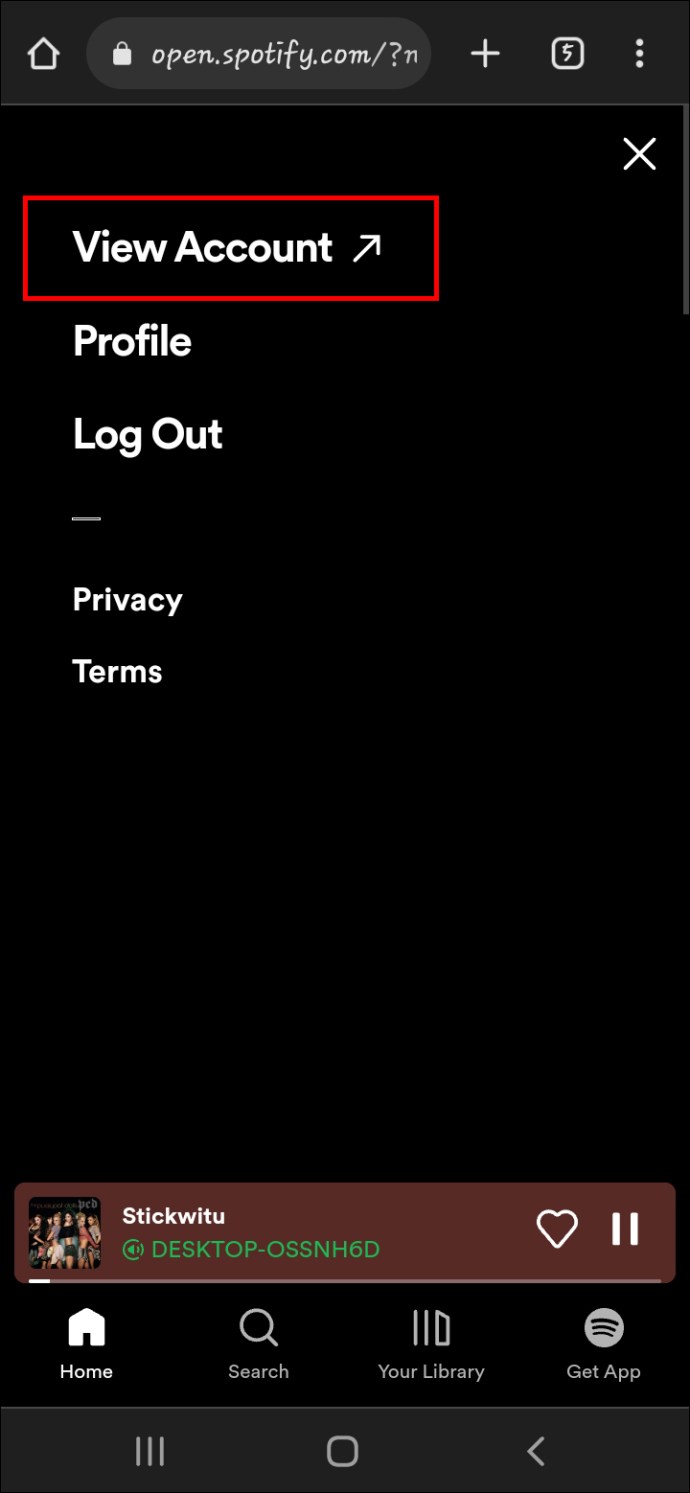
- Превъртете надолу и изберете подменюто „Моите планове“.
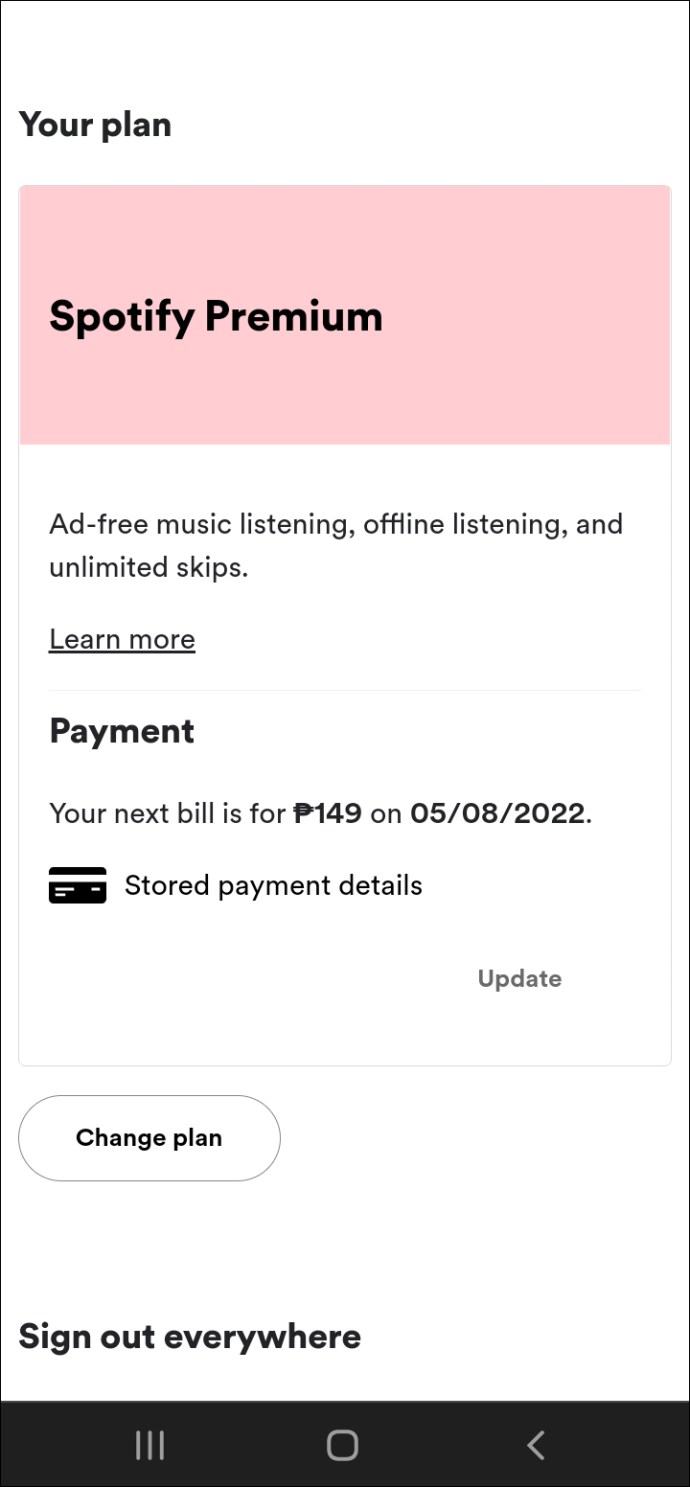
- Изберете „Плащане“ и натиснете „Актуализиране“.
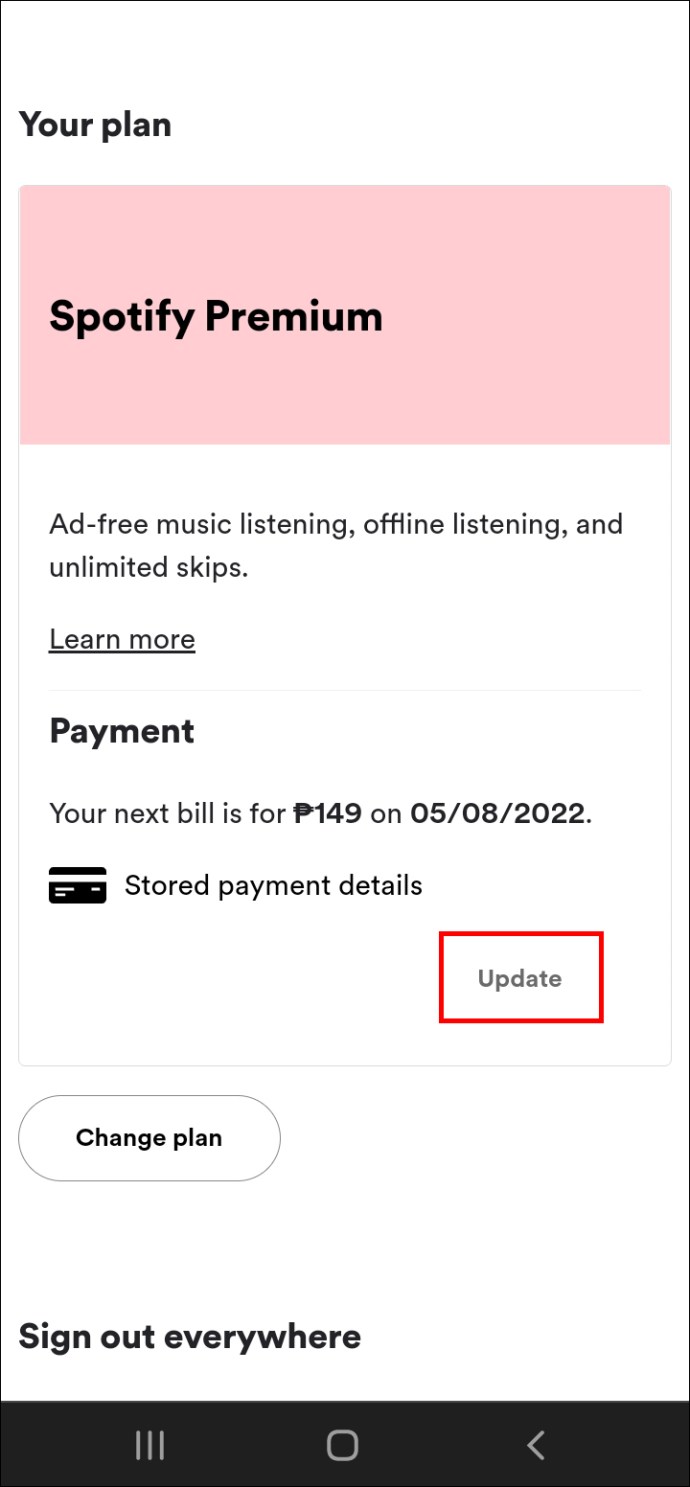
- Променете начина си на плащане.
Spotify съхранява новата информация и таксува абонамента на следващия ден на фактуриране.
По-горе видяхме как да промените методите на плащане в Spotify. Надяваме се, че тази информация ви е помогнала да намерите това, от което се нуждаете.