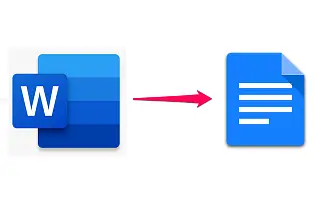Има ясно съперничество между двете, но когато става въпрос за съвместимост между пакета на Google и Microsoft Office, Google и Microsoft работят добре заедно. Можете също така лесно да отваряте и конвертирате документи на Microsoft Word в Google Документи.
По-долу споделям как да променя Word doc на Google Docs. Продължете да превъртате, за да го проверите.
Как да конвертирате Word Docs в Google Docs
Google Docs поддържа всички собствени разширения на Microsoft Word (.doc, .docx, .dot) и ви позволява лесно да конвертирате всеки друг файл на Office във формат на Google Docs, Slides или Sheets за уеб базирано редактиране.
Процедурата е много проста както за Android/iOS, така и за компютър. По-долу описваме най-простия начин да промените Word документ в Google Doc на вашия телефон или компютър.
1. Конвертирайте документи на Word в Google Документи на вашия телефон
Нямате нужда от компютър, за да конвертирате документите си от Word в Google Документи. Можете да използвате телефона си и процесът е доста прост. Единственото изискване е приложението Google Документи. Сега всичко, от което се нуждаете, е документ на Microsoft Word, който искате да запазите като Google Doc.
Ето как да конвертирате документи на Word в Google Документи на Android или iPhone.
- Достъп до документи на Word от вътрешно хранилище или ги отворете в Google Drive .
- Когато отворите документ , той автоматично се отваря в Google Документи . Ако Microsoft Word за Android не е инсталиран.
- Докоснете менюто с три точки и изберете Споделяне и експортиране .
- Докоснете Запиши като и изберете Google Документи .
Тъй като Google Документи е базиран на облак, вашите документи се съхраняват в Google Диск и в базата данни на Документи. Ако искате да го изтеглите, той автоматично ще бъде преобразуван обратно във файловото разширение на Microsoft Word. Разбира се, можете също да изберете да го направите достъпен офлайн или да го запишете в друг формат като PDF.
2. Променете Word Docs на Google Docs на компютър
Процедурата е подобна на компютър, с изключение на това, че първо трябва да качите файла в Google Drive. Когато сте готови, просто го отворете. Отваря се автоматично в Google Docs и може да бъде преобразуван и записан в облака точно както при Android.
Ето как да промените Word Docs на Google Docs на компютър.
- Отворете Google Drive в браузър на вашия компютър .Можете да го намерите тук .
- Влезте с вашия акаунт в Google .
- Качете вашия Word документ , като го плъзнете и пуснете в Google Drive . Можете също да щракнете върху новия символ в левия прозорец и да изберете Качване на файл и след това да качите документа си.
- Щракнете двукратно върху документ на Word, за да го отворите в Google Документи .
- Щракнете върху Файл в лентата с инструменти и изберете Запазване като Google Документи .
Това ще създаде копие на файла, до което имате достъп от всяко устройство.
По-горе видяхме как да променим документ на Word в документ на Google. Надяваме се, че тази информация ви е помогнала да разрешите проблема.