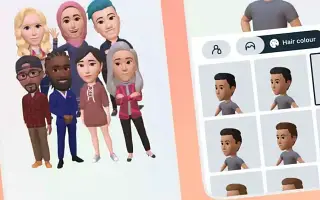Тази статия е ръководство за настройка с екранни снимки, за да ви помогне да научите как да създадете и използвате аватар в Instagram.
Facebook представи 3D аватари в платформата през юни 2020 г. Както може би не знаете, вашият аватар е персонализирана 3D персона, която отразява вашите физически характеристики. От прически до тоалети до изражения на лицето, можете да персонализирате почти всичко на вашия аватар.
Сега изглежда, че 3D аватарите са пристигнали и в Instagram. Аватарите на Instagram са много подобни на Bitmoji на Snapchat, които създават своя собствена анимационна версия. Сега, когато Instagram официално поддържа аватари, можете да създавате и използвате персонализирани аватари в платформата.
По-долу са дадени инструкции как да създадете и използвате аватар в Instagram. Продължете да превъртате, за да го проверите.
Процесът на създаване и използване на аватар в Instagram
Важно е да се отбележи, че аватарите могат да се създават само в мобилното приложение Instagram. Функцията за създаване на аватар не е налична в уеб версията. И така, в тази статия споделяме ръководство стъпка по стъпка за това как да създадете и използвате Instagram Avatar.
1. Създайте свой собствен Instagram аватар
За да използвате аватар в платформата, първо трябва да го създадете. Ето как да създадете свой собствен аватар в Instagram с лесни стъпки.
- Първо отворете приложението Instagram и докоснете снимката на вашия профил . След това докоснете менюто за хамбургер в горния десен ъгъл.
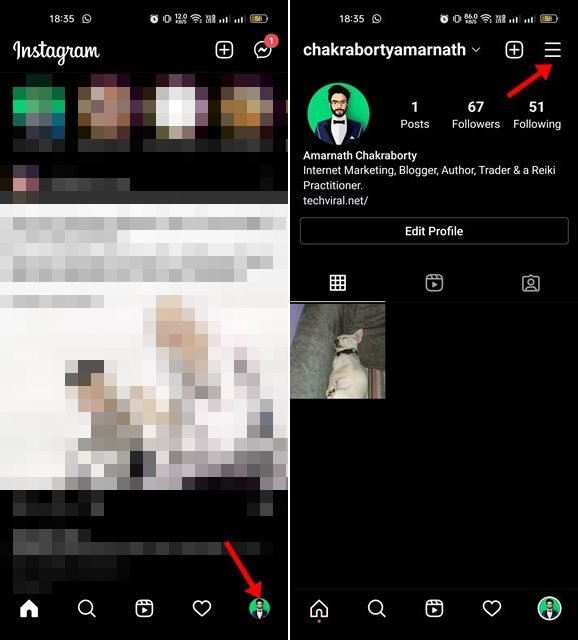
- Докоснете Настройки в появилото се меню . На страницата с настройки докоснете Акаунти .
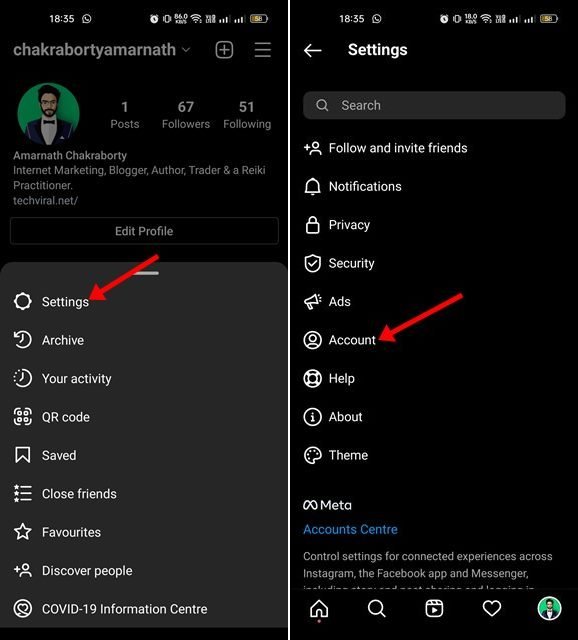
- На страницата на акаунта си докоснете аватара си . На страницата Създаване на аватар докоснете бутона Първи стъпки .
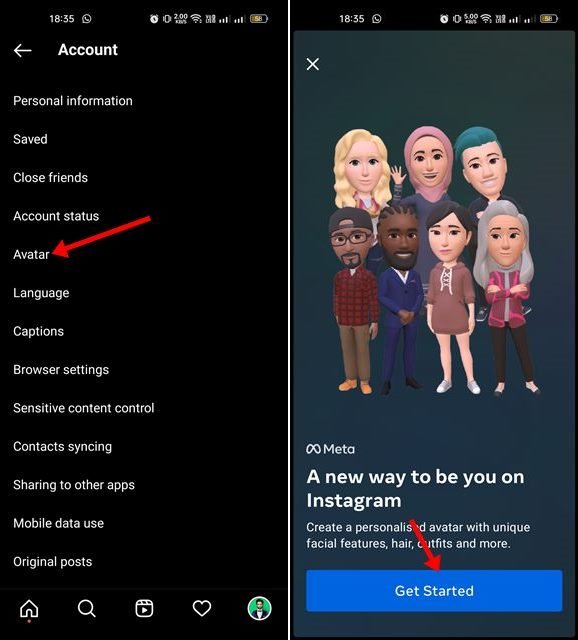
- Сега трябва да започнем да създаваме нашия аватар . Можете да персонализирате вашата прическа, тон на кожата, вежди, очила, брада и други.
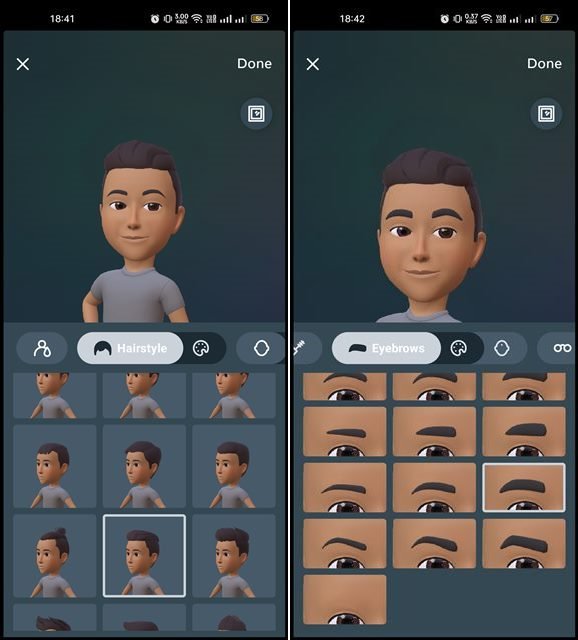
- След като създадете своя аватар, трябва да натиснете бутона Готово . При подканата за потвърждение на Запазване на промените докоснете Запазване на промените.
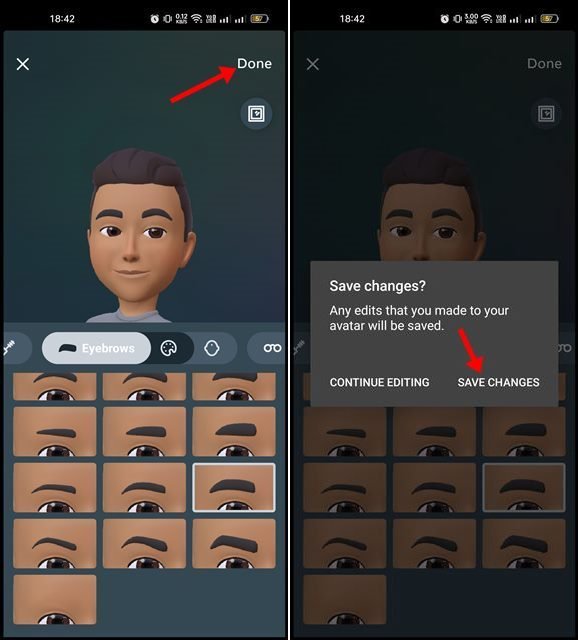
2. Използване на Instagram Avatar
След като създадете аватар в Instagram, можете да го използвате в Stories или DM. Ето как да го използвате:
Споделете вашия Instagram аватар във вашата история
За да споделите вашия Instagram аватар в история, трябва да натиснете бутона (+) и да изберете история .
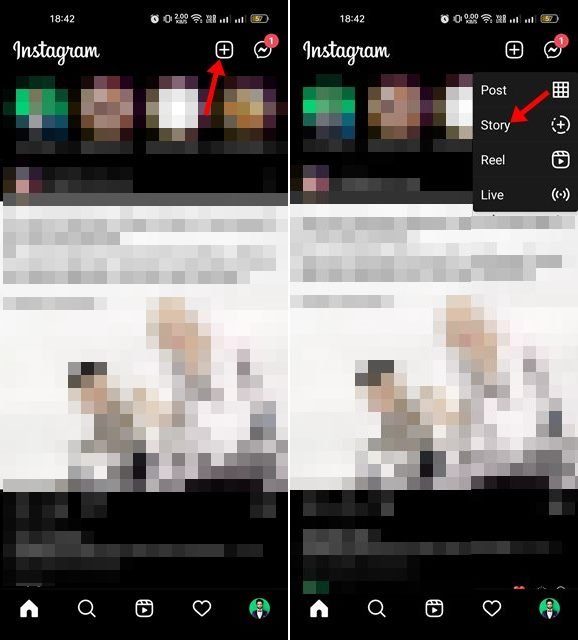
След това докоснете иконата на стикера в потребителския интерфейс за създаване на история, както е показано по-долу. Докоснете аватара си в списъка със стикери .
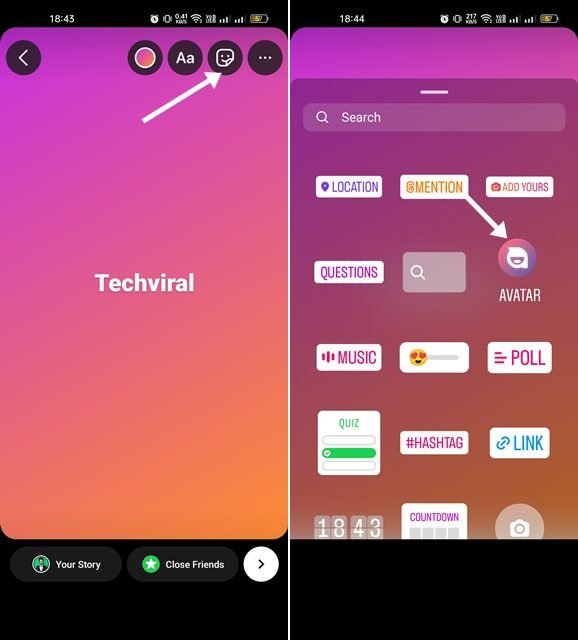
Това автоматично ще генерира някои стикери въз основа на вашия аватар. Можете да поставите стикери върху вашата история.
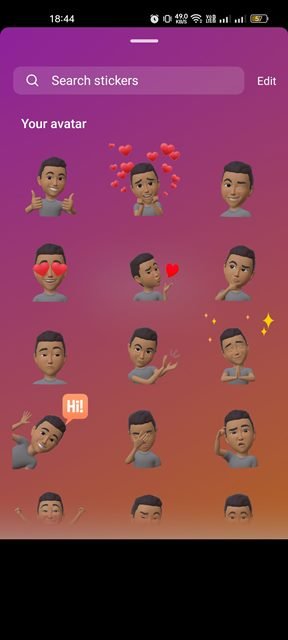
Споделете вашия Instagram аватар в DM
Както споменахме, аватарите на Instagram са налични и в DM. Трябва да отворите прозореца за чат и да докоснете иконата на стикера . Докоснете вашия аватар от списъка с налични стикери .
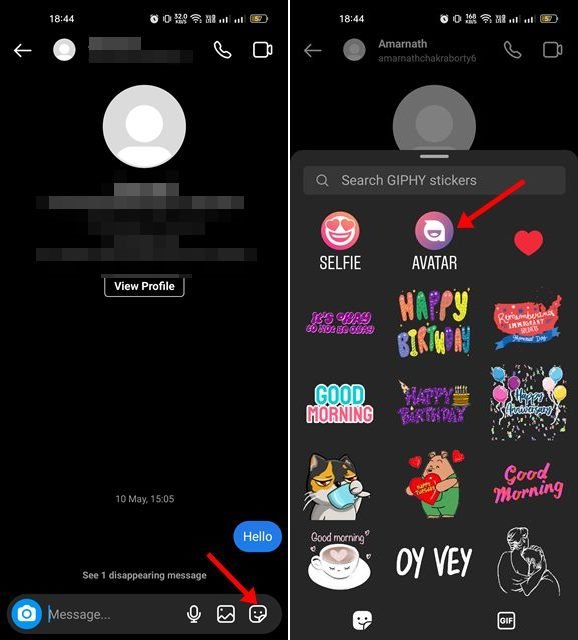
Сега ще видите няколко стикера, създадени въз основа на вашия аватар. Трябва да докоснете стикера, за да го изпратите в чата.
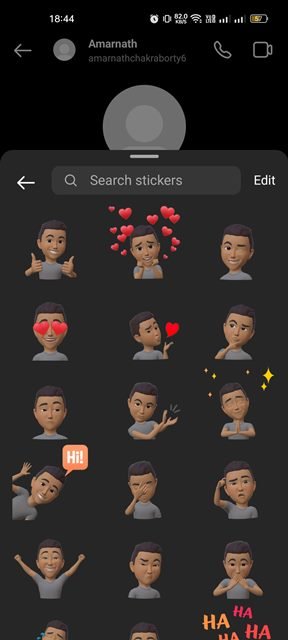
Това е всичко за създаването и използването на Instagram Avatar. Можете да персонализирате своя аватар, като отидете в Настройки > Акаунт > Аватар.
По-горе видяхме как да създаваме и използваме аватари в Instagram. Надяваме се, че тази информация ви е помогнала да намерите това, от което се нуждаете.