Тази статия е ръководство за настройка с някои полезни екранни снимки за това как автоматично да изпразните кошчето в Windows 11.
Ако сте използвали операционната система Windows известно време, може да откриете, че изтриването на файл не го изтрива завинаги. Вместо това, когато изтриете файл, той се превръща в кошчето.
За да изтриете за постоянно файлове, съхранени в кошчето, трябва да почистите кошчето. Кошчето е удобна опция, тъй като ви позволява да възстановите файлове, които не искате да изтриете.
Но с течение на времето кошчето може да заеме много място за съхранение. Windows позволява на потребителите да ограничават дисковото пространство, използвано от кошчето, но повечето потребители не задават ограничение.
В Windows 11 обаче можете да настроите пространството за съхранение да изтрива автоматично кошчето. Storage Sense е функция за управление на съхранението, която се намира както в Windows 10, така и в Windows 11.
Как автоматично да изпразните кошчето в Windows 11 е представено по-долу. Продължете да превъртате, за да го проверите.
Как автоматично да изпразните кошчето в Windows 11
Тази статия обяснява как автоматично да изпразните кошчето в Windows 11. За автоматично изтриване на файлове от кошчето, трябва да конфигурирате Storage Sense.
- Първо щракнете върху бутона Старт на Windows 11 и изберете Настройки .
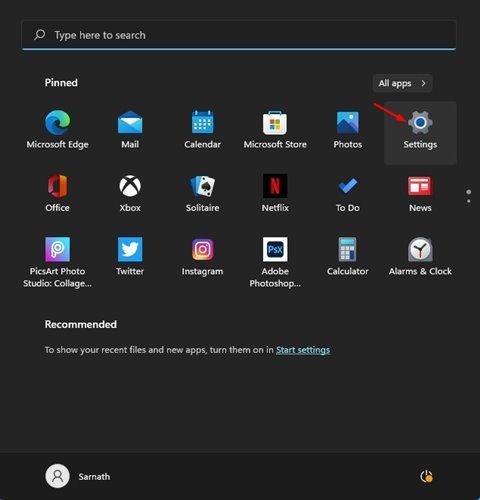
- На страницата с настройки щракнете върху Системни опции.
- В десния панел щракнете върху Опции за съхранение .
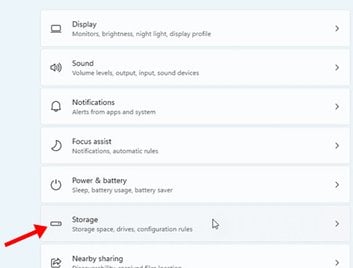
- Сега щракнете върху опцията Storage Sense в Storage Management .
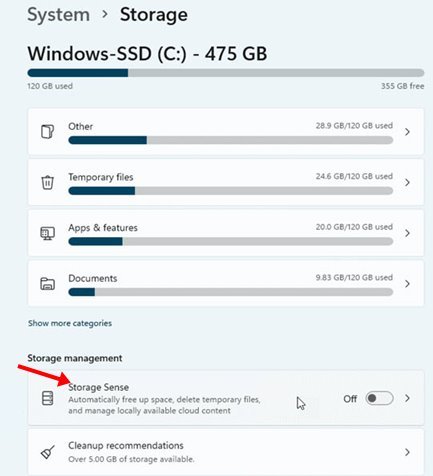
- Активирайте автоматичното почистване на потребителското съдържание на следващия екран .
- След това изберете броя дни (1, 14, 20 или 60) от падащия списък под Изтриване на файлове в кошчето ми (ако съществуват дълго ).
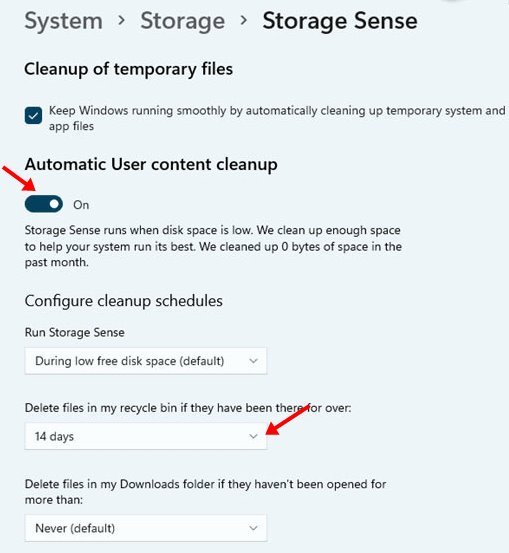
Настройката е завършена. Автоматично изпразване на кошчето според зададената от вас дата.
По-горе разгледахме как автоматично да изпразните кошчето в Windows 11. Надяваме се, че тази информация ви е помогнала да намерите това, от което се нуждаете.













