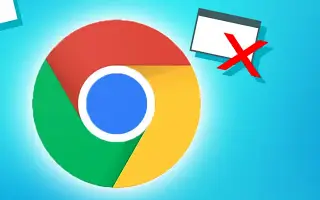Тази статия е ръководство за настройка с някои полезни екранни снимки за това как да активирате блокирането на изскачащи прозорци в Chrome.
Има много приложения за уеб браузър, достъпни за операционната система Windows, но едно, което се открои, беше браузърът Google Chrome. В момента Google Chrome е най-използваният уеб браузър, достъпен за почти всички платформи като Windows, MacOS, Android, iOS и др.
Хубавото на уеб браузъра Chrome е, че предоставя на потребителите сигурност на данните и много контрол. В ретроспекция ще видите, че Google е въвел много промени в браузъра Chrome.
Що се отнася до потребителското изживяване, Google Chrome измина дълъг път през последните няколко години и вече въведе блокери за реклами и изскачащи прозорци. Блокирането на изскачащи прозорци всъщност е в браузъра chrome, но е скрито.
По-долу е описано как да активирате блокирането на изскачащи прозорци в Chrome. Продължете да превъртате, за да го проверите.
Как да активирате блокирането на изскачащи прозорци на Google Chrome
Хубавото е, че потребителите не трябва да използват разширение за Chrome, за да блокират изскачащи прозорци, защото блокирането на изскачащи прозорци вече е в браузъра Chrome. По-долу ще ви покажем как да активирате блокирането на изскачащи прозорци на Google Chrome.
- Първо отворете браузъра си Google Chrome, поставете следния URL адрес и натиснете Enter.
chrome://settings/content/popups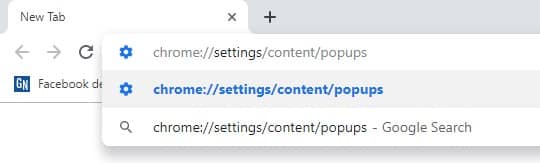
- Този URL ще ви отведе до изскачащи и пренасочващи страници. Уверете се, че превключвателят е изключен. Ако е изключено, ще се покаже като „Блокирано (препоръчително)“.
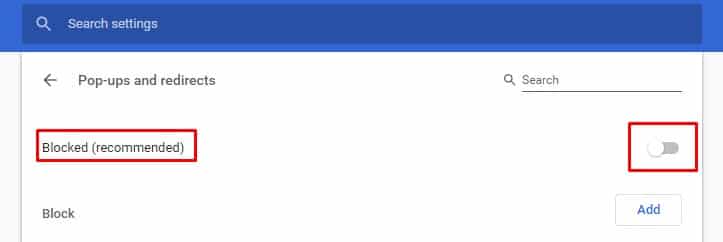
- Сега, ако искате да блокирате изскачащите прозорци да се показват на отделни уебсайтове, трябва да щракнете върху бутона Добавяне и след това да добавите сайтовете.
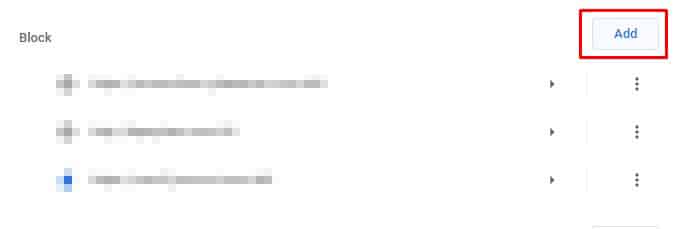
- За да управлявате сайтове, които показват изскачащи прозорци, вече имате опцията да блокирате изскачащи прозорци. Просто щракнете върху изскачащата икона и след това изберете Продължете с блокирането .
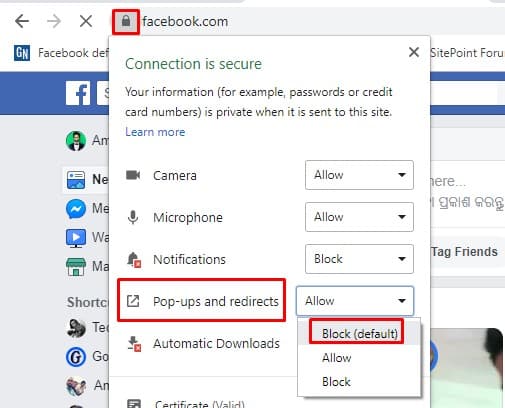
Настройката е завършена. Ето как да активирате блокирането на изскачащи прозорци на Chrome. Ако имате сайт, който все още показва изскачащи прозорци след блокиране, трябва да проверите разширението. Някои злонамерени разширения могат да генерират изскачащи прозорци и ще трябва да ги намерите в браузъра си Chrome и да ги премахнете.
По-горе видяхме как да активирате блокирането на изскачащи прозорци в Chrome. Надяваме се, че тази информация ви е помогнала да намерите това, от което се нуждаете.