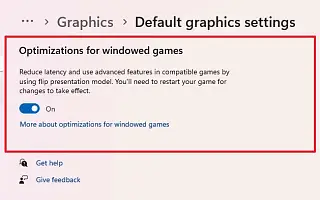Тази статия е ръководство за настройка с екранни снимки за тези, които търсят как да активират оптимизации за игри в прозоречен режим на Windows 11.
Windows 11 22H2 въвежда „оптимизиране на играта с прозорци“, функция, която засяга режима на представяне на игри с прозорци и прозорци без рамки DirectX 10 и 11. „Презентация“ определя процеса на изобразяване на играта в рамката по най-оптималния начин, което позволява по-последователно изживяване, независимо дали играете играта в режим на цял екран или в режим на прозорец.
Накратко, функцията Gaming за Windows 11 надгражда наследения модел на представяне на играта до по-нов модел, подобрявайки латентността и отключвайки други функции като Auto HDR и Variable Refresh Rate (VRR).
товаФункцията работи само с игри с DirectX 10 и 11, работещи в прозорци и прозорци без граници, автоматичният HDR и VRR са налични само на поддържани устройства.
По-долу споделяме как да активирате оптимизация за игри с прозоречен режим в Windows 11. Продължете да превъртате, за да го проверите.
Активиране на оптимизации за игри с прозорец в Windows 11
Тази статия ви превежда през стъпките за активиране на функцията „Оптимизиране на игри в прозоречен режим“ в актуализацията на Windows 11 2022.
Използвайте следните стъпки, за да активирате оптимизацията за Windows игри на Windows 11 22H2.
- Отворете Настройки в Windows 11 .
- Щракнете върху Система .
- Щракнете върху раздела Дисплей .
- В секцията „Свързани настройки“ щракнете върху Графични настройки.

- В секцията „Предпочитания“ щракнете върху опцията Промяна на графичните настройки по подразбиране .
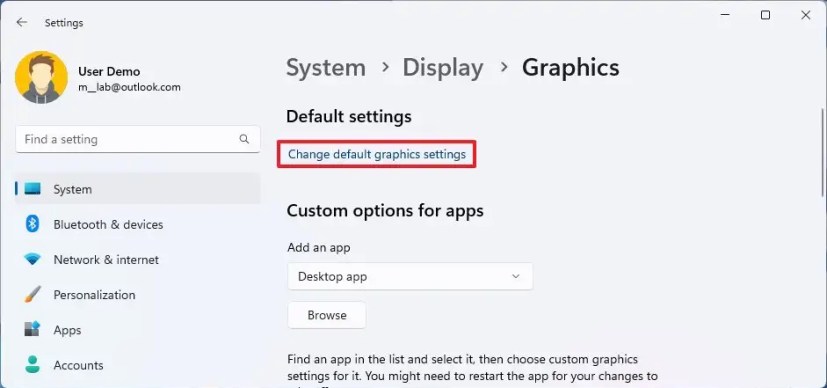
- Включете превключвателя „Оптимизиране на играта на Windows“ .
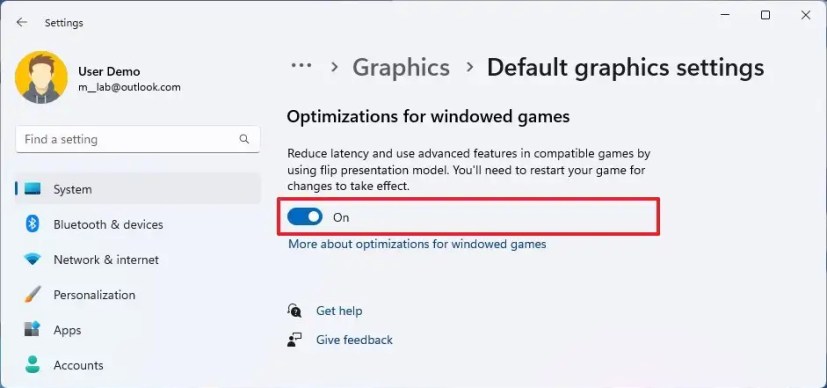
След като изпълните стъпките, тази функция може да подобри латентността на вашето устройство и да отключи други функции като автоматичен HDR и променлива скорост на опресняване (VRR).
Деактивирайте оптимизацията за игри с прозорец в Windows 11
За да деактивирате оптимизирането на играта за всяко приложение, изпълнете следните стъпки:
- Отворете Настройки .
- Щракнете върху Система .
- Щракнете върху раздела Дисплей .
- В секцията „Свързани настройки“ щракнете върху Графични настройки.

- Изберете приложението и щракнете върху бутона Опции .
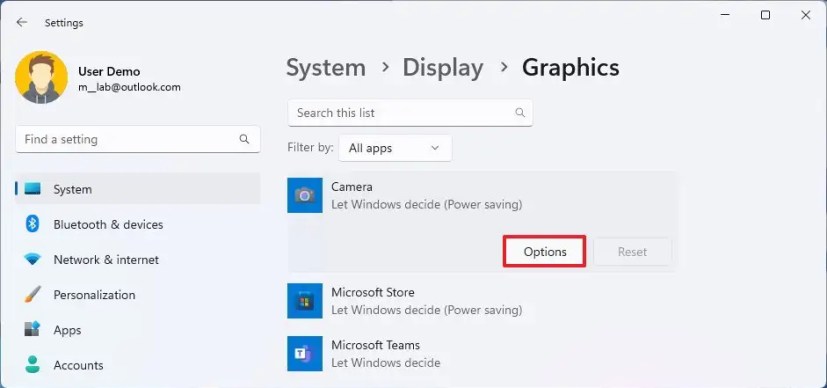
- Изберете опцията „Деактивиране на оптимизацията за игри с прозорци“ .
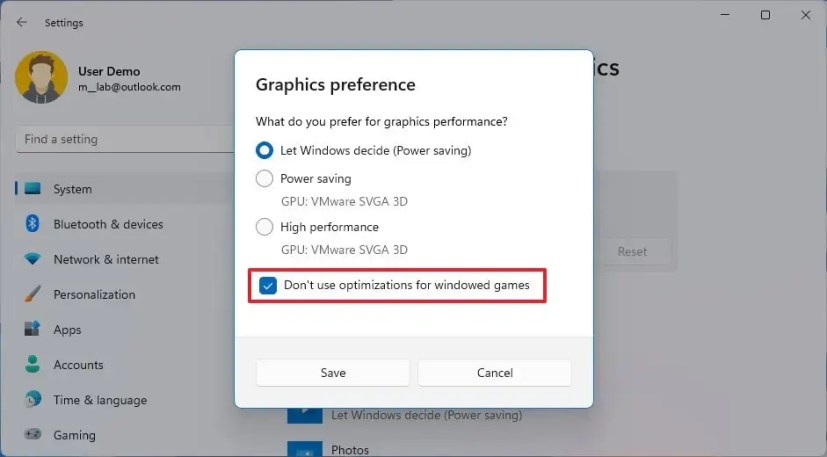
- Щракнете върху бутона Запиши .
Изпълнението на стъпките ще деактивира специалните настройки за оптимизиране на играта за конкретни приложения, без да е необходимо да деактивирате напълно функцията.
По-горе видяхме как да активираме оптимизация за игри с прозорци в Windows 11. Надяваме се, че тази информация ви е помогнала да намерите това, от което се нуждаете.