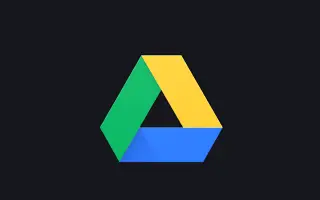Тази статия е ръководство за настройка с някои полезни екранни снимки за това как да настроите тъмен режим на Google Диск на Android.
Акаунтът в Google ви дава безплатен достъп до много услуги на Google, като Google Maps, Google Drive, YouTube, Google Photos, Gmail и др. Тази статия обсъжда Google Drive, услуга за съхранение в облак, стартирана през 2012 г.
Всеки акаунт в Google идва с 15 GB безплатно хранилище, което можете да използвате с различни услуги на Google като Gmail, Google Photos, Google Drive и др. Потребителите на Android обикновено използват Google Drive, за да съхраняват основни файлове и да освобождават място за съхранение на своите устройства.
Ако използвате приложението Google Drive за Android за управление на файлове, съхранявани в облачни услуги, искате да активирате тъмната тема. Тъмната тема на Google Drive улеснява преглеждането на вашите файлове на мобилното ви устройство, като същевременно намалява консумацията на батерията.
По-долу е описано как да настроите тъмен режим на Google Drive на Android. Продължете да превъртате, за да го проверите.
Стъпки за активиране на тъмен режим в Google Drive
Тъмната тема за Google Drive е достъпна само за устройства с Android и може да се активира по два начина. Най-добрият начин да активирате тъмен режим в Google Drive за Android е:
1. Задайте Android на тъмен режим
Най-простият начин да активирате тъмна тема в Google Drive е да активирате тъмен режим на телефона си. Google Drive има опция за следване на системната тема. Така че, ако тъмен режим е активиран на вашия телефон, Google Drive автоматично ще превключи на тъмна тема. Ето как да активирате тъмен режим на Android.
- Първо отворете приложението Настройки на устройството си с Android .
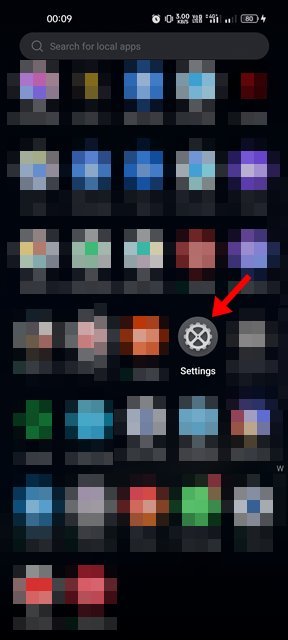
- В приложението Настройки докоснете Дисплей и яркост .
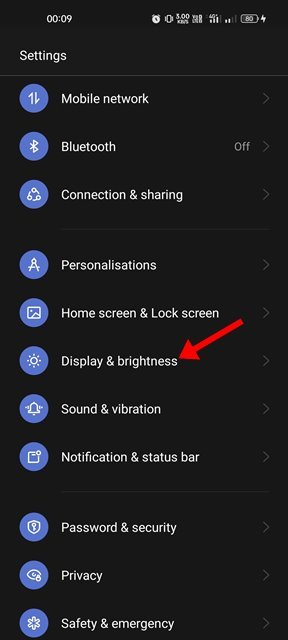
- Превключете към тъмен режим на дисплея и яркостта .
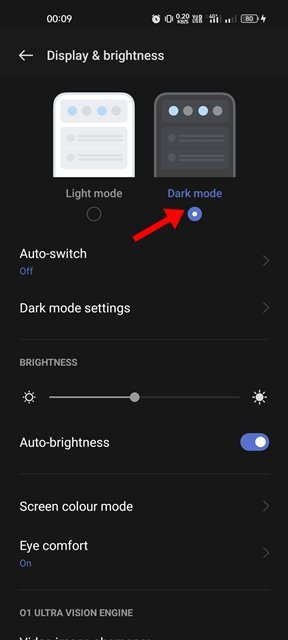
- След като превключите на тъмен режим, отворете приложението Google Drive. Можете да видите тъмната тема.
Настройката е завършена. Това е най-лесният начин да активирате тъмната тема в приложението Google Drive на Android.
2. Задайте Google Диск на тъмен режим
Ако не искате да активирате тъмен режим на Android, трябва да принудите Google Drive да използва тъмната тема. За да направите това, трябва да изпълните следните стъпки: Ето как да активирате тъмната тема в Google Drive.
- Първо отворете чекмеджето на приложението за Android и докоснете Google Диск .
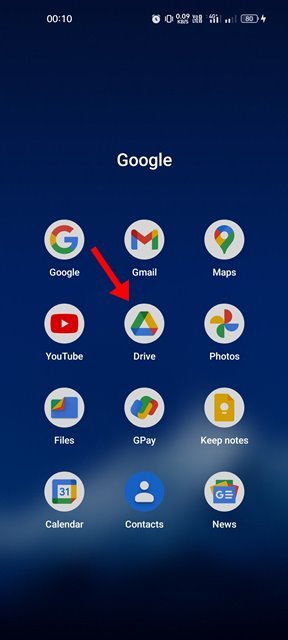
- От главния екран докоснете менюто за хамбургери в горния ляв ъгъл на екрана.
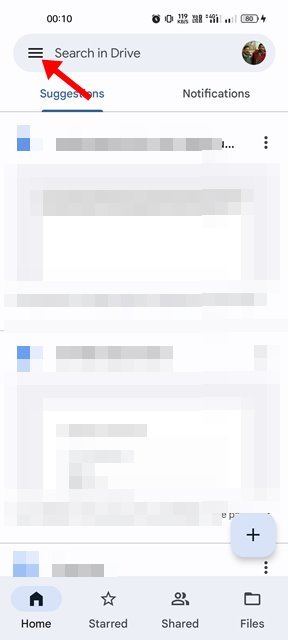
- От менюто на Google Диск докоснете Настройки .
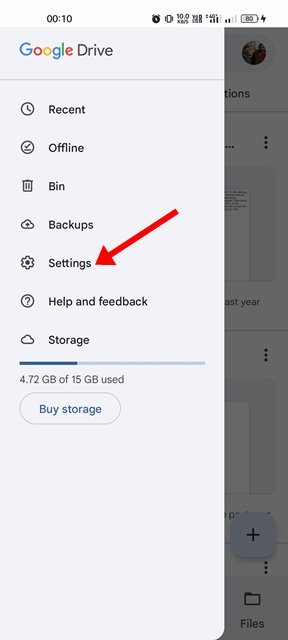
- На страницата с настройки превъртете надолу и докоснете опцията Избор на тема .
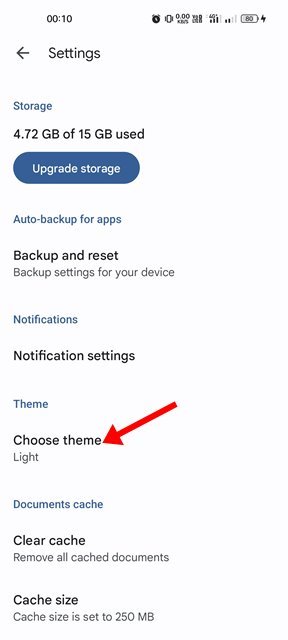
- Изберете тъмна тема от селектора на тема .
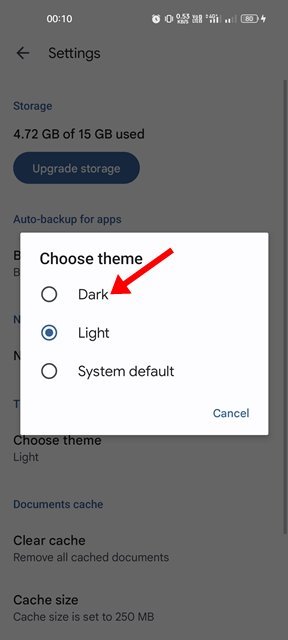
Настройката е завършена. Тъмната тема е приложена към приложението Google Диск за Android.
Това е всичко за активиране на тъмната тема в приложението Google Drive за Android. Тъмната тема на Google Drive прави файловете по-лесни за гледане на мобилни устройства и спестява живота на батерията. Можете също да активирате тъмен режим в други услуги на Google, като Google Maps, Google Docs и др.
По-горе разгледахме как да настроим тъмен режим на Google Диск на Android. Надяваме се, че тази информация ви е помогнала да намерите това, от което се нуждаете.