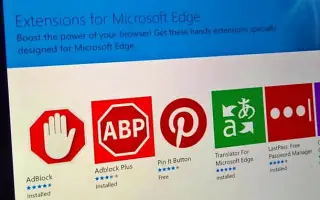Тази статия е ръководство за настройка с екранни снимки, които могат да ви помогнат как да блокирате инсталирането на разширение в Microsoft Edge.
Подобно на Google Chrome, браузърът Edge може да инсталира няколко разширения, за да подобри или разшири функционалността на вашия уеб браузър. Няма ограничение за броя на разширенията, които могат да бъдат инсталирани, но можете също така да блокирате пълното инсталиране на разширения.
Може да има много причини, поради които може да искате да блокирате инсталирането на разширения в браузъра Edge. Може да искате да попречите на други потребители на вашия компютър да инсталират разширения или може да искате да предотвратите инсталирането на нежелани разширения от злонамерени приложения и програми.
Как да блокирате инсталирането на разширение в Microsoft Edge е представено по-долу. Продължете да превъртате, за да го проверите.
Процесът на блокиране на инсталирането на разширения в Microsoft Edge
Каквато и да е причината, можете лесно да блокирате инсталирането на разширение във вашия браузър Chrome. Вижте нашето ръководство стъпка по стъпка за това как да предотвратите инсталирането на разширение в браузъра Microsoft Edge по-долу.
- Първо щракнете върху лентата за търсене и въведете редактор на системния регистър. След това отворете редактора на системния регистър от списъка със съответстващи резултати.
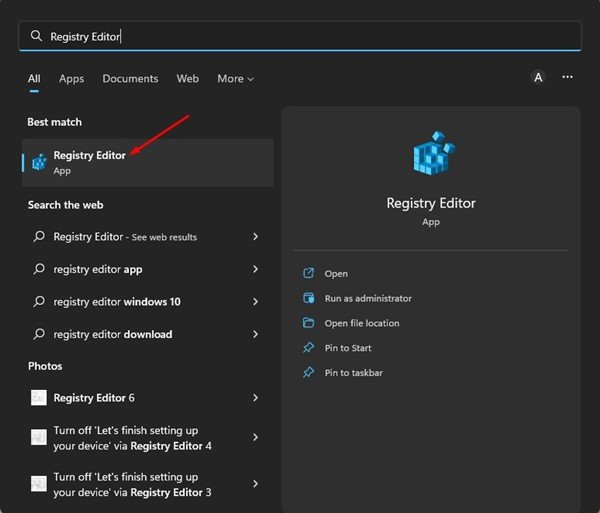
- Отидете до посочения път в редактора на системния регистър .
HKEY_LOCAL_MACHINE\SOFTWARE\Policies\Microsoft\Edge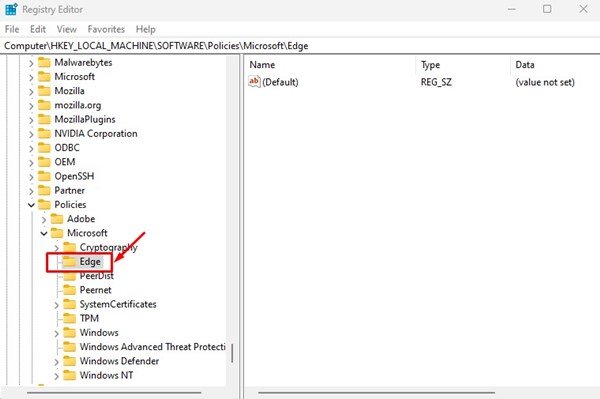
- Ако не можете да намерите папката Edge, щракнете с десния бутон върху Microsoft и изберете New > Key . Наименувайте новия ключ Edge .
- Сега щракнете с десния бутон върху клавиша Edge и изберете New > Key .
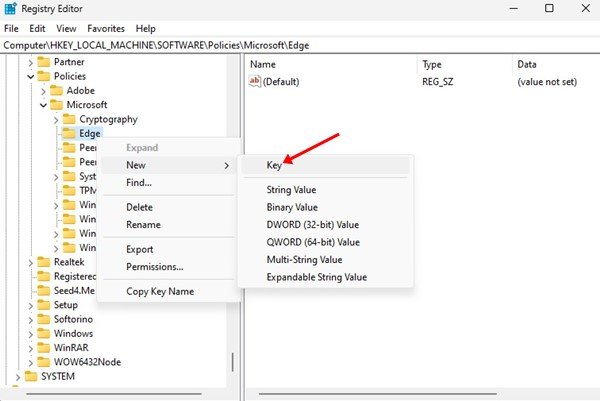
- Назовете новия ключ ExtensionInstallBlocklist.
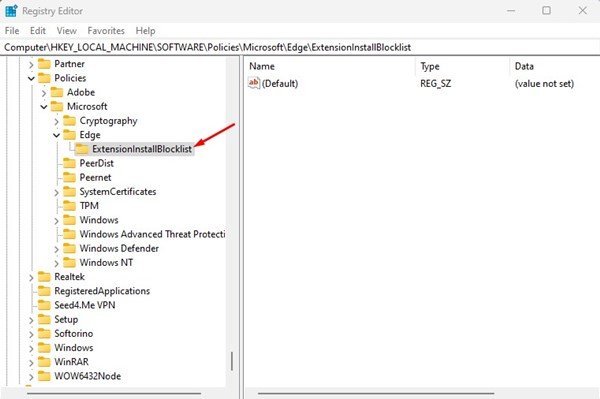
- Сега щракнете с десния бутон върху ExtensionInstallBlocklist и изберете New > String Value .
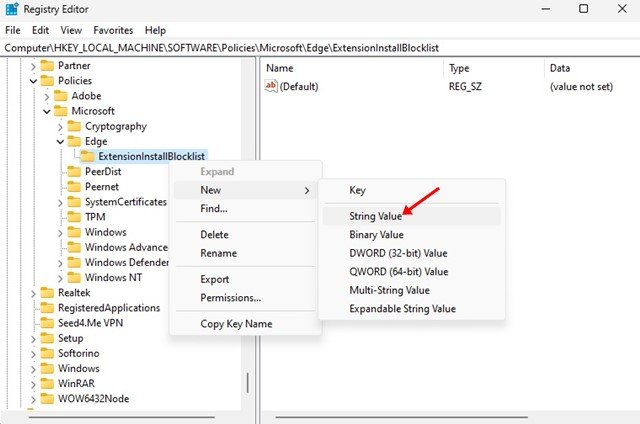
- Назовете новия низ (REG_SZ) ключ 1 .
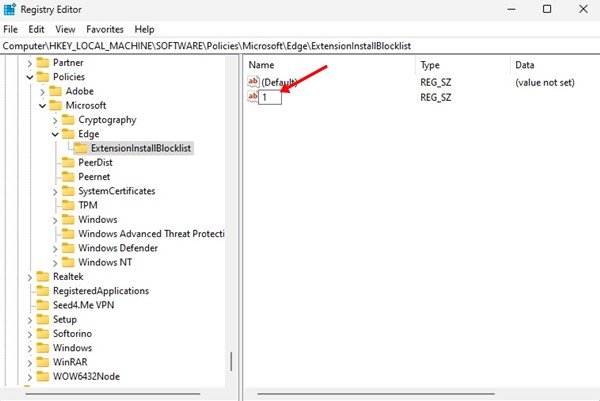
- В десния панел щракнете двукратно върху 1 String(REG_SZ) и въведете * в полето Value data.
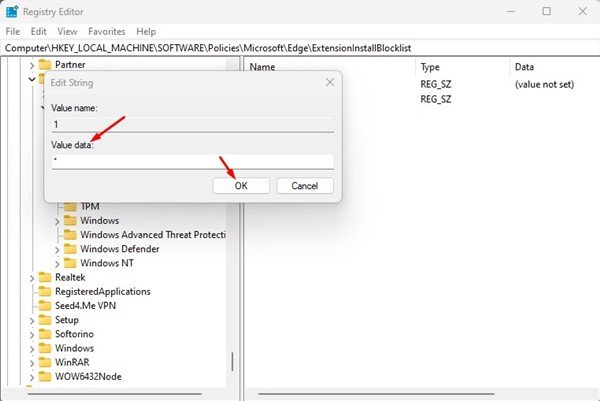
- Когато сте готови, щракнете върху бутона OK и затворете редактора на системния регистър .
- Сега отворете браузъра Edge и опитайте да инсталирате разширението. Показва се съобщението „Вашият администратор ви е блокирал“ .
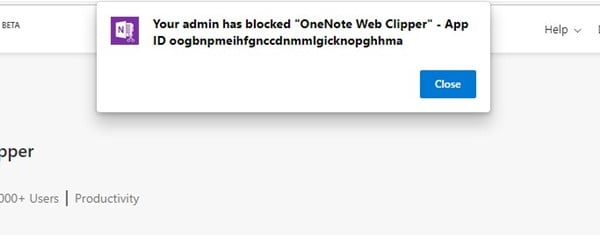
Горният метод деактивира инсталирането на всички разширения за браузъра Edge.
За да активирате повторно инсталирането на разширението, изтрийте ExtensionInstallBlocklist, създаден в стъпка 5.
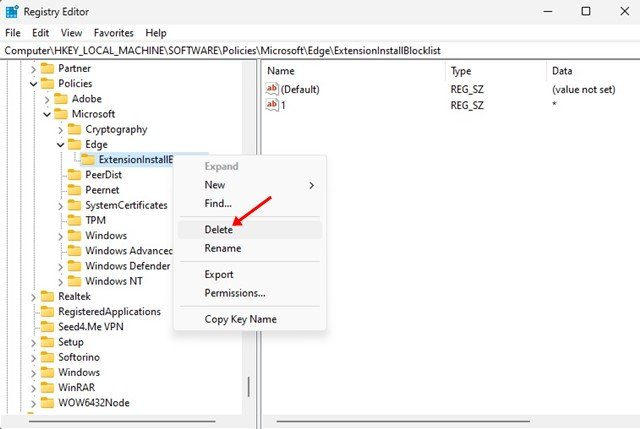
По-горе разгледахме как да блокираме инсталирането на разширение в Microsoft Edge. Надяваме се, че тази информация ви е помогнала да намерите това, от което се нуждаете.