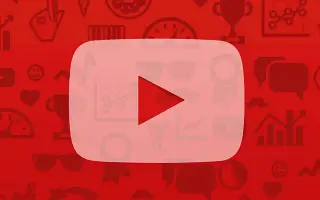Тази статия е ръководство за настройка с екранни снимки, които могат да ви помогнат как да преглеждате хронологията на коментарите си в YouTube.
YouTube е най-високо оценен сайт за поточно видео, който позволява на потребителите да предават поточно видео съдържание за неограничени часове безплатно. Ако сте активен потребител на YouTube, вероятно сте оставили стотици коментари за видеоклипове, споделени в платформата.
Няма ограничение за коментиране на видеоклипове в YouTube, но в даден момент може да е добра идея да прегледате собствените си коментари.
YouTube не предоставя бутон или директна опция за преглед на коментари, оставени във видеоклип. Но заобиколното решение показва всички предишни коментари, които сте оставили във видеоклипа в YouTube.
Ако се интересувате от проверка на хронологията на коментарите си в YouTube, тази статия може да бъде много полезна. По-долу е ръководство за това как да видите хронологията на коментарите в YouTube. Продължете да превъртате, за да го проверите.
Стъпки за преглед на хронологията на коментарите в YouTube (настолен компютър и мобилно устройство)
Тази статия ще сподели ръководство стъпка по стъпка за проверка на хронологията на коментарите в YouTube с лесни стъпки. Ще споделим как да го направите за настолни и мобилни приложения в YouTube.
1. Проверете хронологията на коментарите в YouTube на работния плот
Можете да проверите хронологията на коментарите си с помощта на уеб версията на YouTube. За да направите това, следвайте няколко прости стъпки, които сме споделили по-долу.
- Първо отворете любимия си уеб браузърПосетете youtube.com .
- От главния екран на YouTube щракнете върху опцията Запис в левия панел.
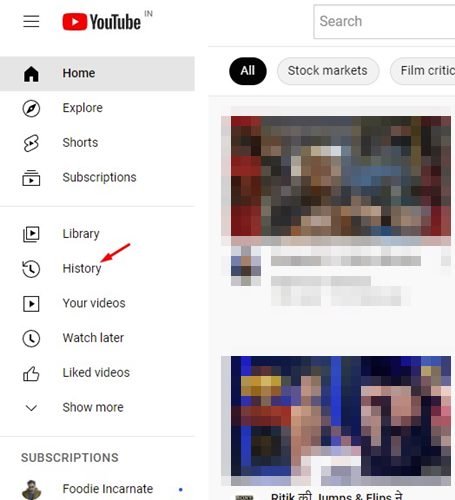
- В десния панел щракнете върху Опции за анотация .
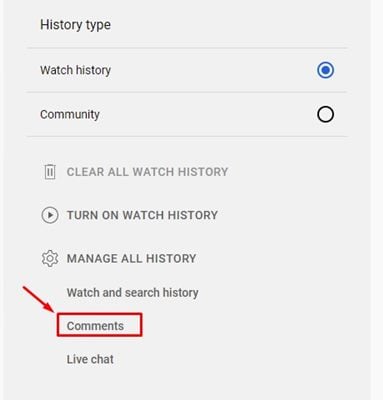
- Щракнете върху бутона OK на страницата с коментари в YouTube и въведете паролата си.
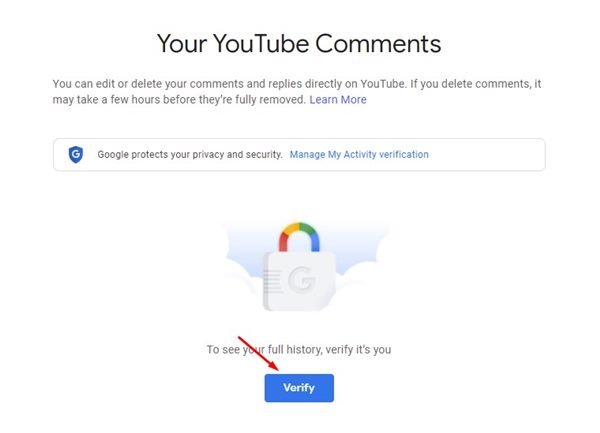
- Следващият екран ще покаже всички коментари в YouTube , които съм направил .
- Щракването върху миниатюра на видеоклип ще отвори видеоклипа, за който сте оставили коментар.
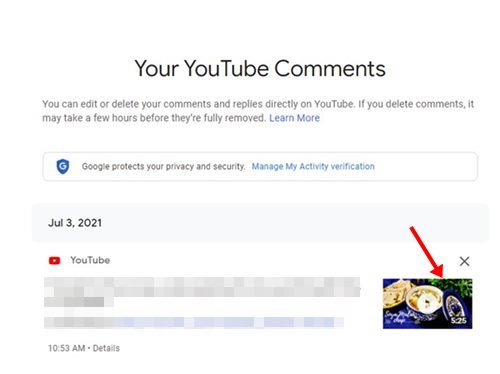
Така се извършва настройката. Как да проверя хронологията на коментарите в YouTube на компютър.
2. Проверете хронологията на коментарите в YouTube на мобилно устройство
Можете също да използвате мобилното приложение на YouTube, за да проверите хронологията на коментарите си. Ето как да проверите хронологията на коментарите в YouTube на мобилно устройство.
- Първо отворете приложението YouTube на устройството си с Android .
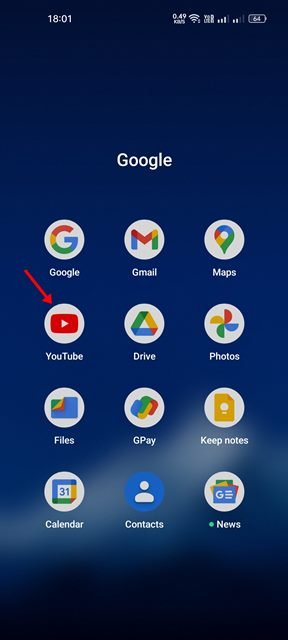
- На главния екран докоснете профилната си снимка по-долу.
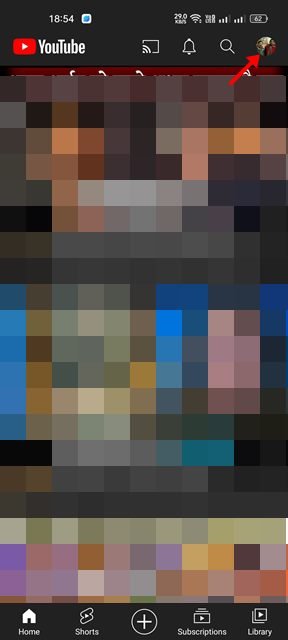
- На страницата на профила превъртете надолу и докоснете Моите данни в YouTube.
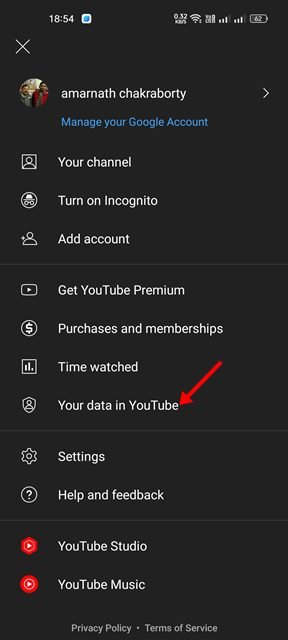
- Трябва да докоснете опцията за коментар по-долу в таблото за управление на YouTube .
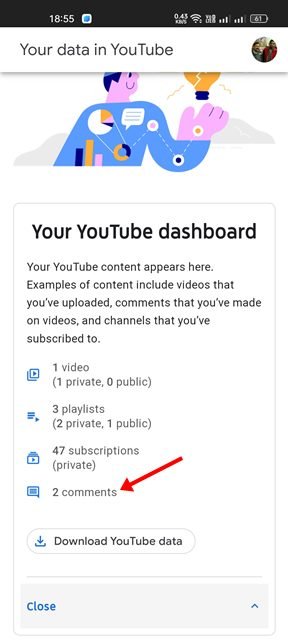
- Щракнете върху бутона OK на страницата с коментари в YouTube и въведете паролата за акаунта си.
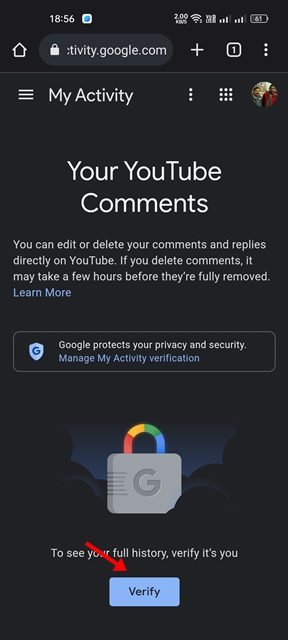
- Сега се показва хронологията на коментарите в YouTube. Можете да докоснете миниатюрата на видеоклипа , за да отворите видеоклипа и да видите коментарите.
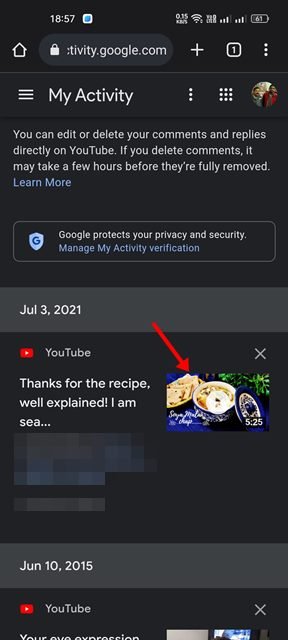
Така се извършва настройката. Как да проверя хронологията на коментарите в YouTube на мобилно устройство.
Ако сте човек, който оставя много коментари върху видеоклипове в YouTube, в даден момент може да искате да прегледате и изтриете някои от тях. В този случай можете да прегледате всички коментари, оставени върху видеоклипове в YouTube, като следвате тези два метода.