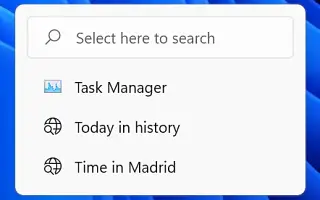Тази статия е ръководство за настройка с екранни снимки за тези, които търсят начин да деактивират последните търсения в Windows 11.
В Windows 11, всеки път, когато задържите курсора на мишката върху бутона за търсене, се появява списък с скорошни търсения, когато търсите в лентата на задачите или в менюто „Старт“.
Въпреки че това може да бъде полезна функция за повтарящи се търсения, тя може да бъде проблем за поверителността на много потребители. Ако не искате да виждате скорошни търсения в лентата на задачите, Windows 11 22H2 включва опция за деактивиране на това поведение.
По-долу споделям как да деактивирам последните търсения в Windows 11. Продължете да превъртате, за да го проверите.
Деактивирайте скорошното търсене в Windows 11
Тази статия ще ви покаже лесните стъпки, за да спрете лентата на задачите да показва скорошни търсения в Windows 11.
За да спрете да показвате скорошни търсения в лентата на задачите, изпълнете следните стъпки:
- Отворете Настройки в Windows 11 .
- Щракнете върху Персонализиране .
- Щракнете върху раздела на лентата на задачите .
- Щракнете върху Задаване на поведение на лентата на задачите .
- Премахнете отметката от опцията „Показване на скорошни търсения, когато задържите курсора на мишката върху иконата за търсене“ .
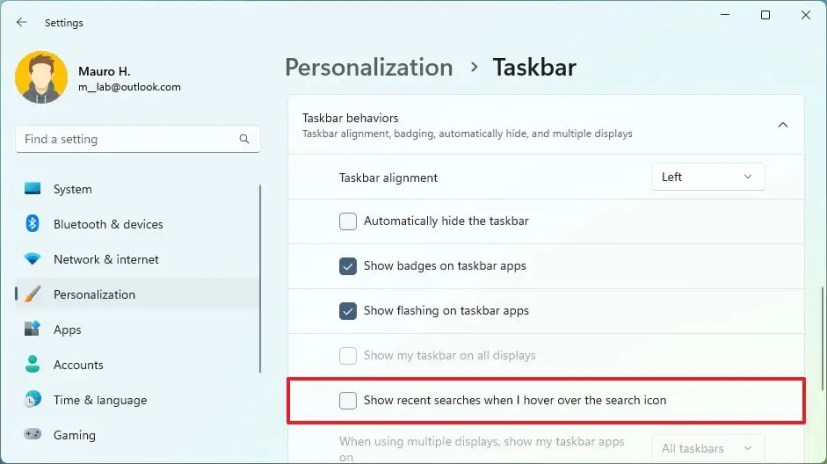
След като изпълните стъпките, списъкът с последните търсения вече няма да се показва, когато задържите курсора на мишката върху бутона за търсене в лентата на задачите.
Ако искате да премахнете само текущия списък с минали търсения, винаги можете да проверите опцията отново в настройките за поведение на лентата на задачите. Ако не виждате опцията, нямате версия на Windows 11, която включва тази опция. Възможността за спиране на показването на скорошни търсения е налична във версия 22H2 и по-нови версии.
Ето как да деактивирате последните търсения в Windows 11. Надяваме се, че тази информация ви е помогнала да намерите това, от което се нуждаете.