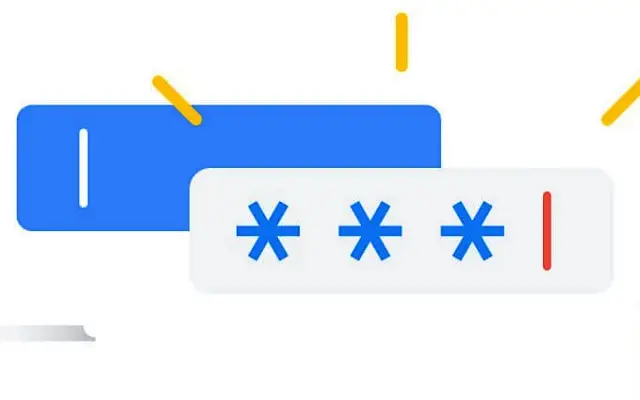Тази статия е ръководство за настройка с екранни снимки за тези, които търсят как да деактивират Google Password Manager в Chrome.
Google Password Manager идва като вграден мениджър на пароли в Chrome. Както при всяка друга услуга, която можете да си представите, някои потребители я използват редовно, но някои не се интересуват или използват мениджър на пароли на трета страна.
По каквато и да е причина можете лесно да деактивирате Google Password Manager на вашия Android или компютър.
По-долу споделям как да деактивирам Google Password Manager в Chrome. Продължете да превъртате, за да го проверите.
Как да изключите вградения мениджър на пароли в браузъра Chrome
1. Изключете Google Password Manager на Android
Android има две опции, свързани с Google Password Manager. Единият е Chrome за уебсайтове и управление на пароли в браузъра. Другата е услуга за автоматично довършване, използвана за съхраняване и попълване на идентификационни данни за вход в поддържани приложения за Android. Те споделят една и съща база данни с пароли, така че и двете могат лесно да бъдат деактивирани.
Как да деактивирате Google Password Manager в Chrome за Android
- Отворете Chrome .
- Докоснете менюто с три точки и отворете Настройки .
- Отворете паролата .
- Изключете опцията Запазване на паролата . Също така деактивирайте опцията за автоматично влизане .
- Моля, върнете се, за да деактивирате метода на плащане и съхранението на адреса.
- Отворете Начини на плащане и деактивирайте Запазване и попълване на методи на плащане .
- Върнете се назад и отворете адреси и други. Забранете записването и попълването на адреси .
Деактивирайте интегрирането на Password Manager на Android
- Отворете Настройки на Android .
- Отворете Google .
- Изберете Автоматично довършване .
- Отворете AutoComplete с Google .
- Деактивирайте опцията „ Активиране на автоматично довършване в Google “ .
Проверете всички пароли в Chrome > Настройки > Пароли илиОтидете в настройките на вашия акаунт в Google и ще намерите Мениджър на пароли в раздела Сигурност.
2. Деактивирайте Google Password Manager в Chrome за настолен компютър
Процедурата за Windows, Linux или ChromeOS за браузъра Chrome е същата като за Android. Ще трябва да отворите браузър за достъп до настройките и отделно да деактивирате опциите за парола, начин на плащане и „адрес и т.н.“.
Ето как да изключите Google Password Manager в Chrome на компютър/Chromebook:
- Отворете Chrome .
- Щракнете върху менюто с три точки в горния десен ъгъл и отворете Настройки .
- Изберете Автоматично довършване в левия прозорец .
- Показват се и трите опции за автоматично довършване . Отворете ги всички поотделно и се уверете, че всички превключватели са изключени .
По-горе разгледахме как да деактивираме Google Password Manager в Chrome. Надяваме се, че тази информация ви е помогнала да решите проблема.