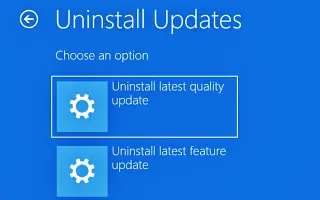Тази статия е ръководство за настройка с екранни снимки, за да ви помогне как да деинсталирате или върнете Windows 11, когато не се зарежда. Надстроих до Windows 11, но не се зарежда? Ето как да деинсталирате новата версия и да възстановите старата версия:
Ако след надграждане от Windows 10 до Windows 11 вашият лаптоп или настолен компютър вече не се стартира поради проблем, можете да го деинсталирате и да се върнете към предишната версия, като използвате Разширеното стартиране, достъпно чрез Windows Recovery Environment (Windows RE). Има обаче едно предупреждение. Windows 11 (версия 21H2) отнема само 10 дни, за да деинсталира новата версия. След 10 дни единственият начин да отмените надстройката е да направите нова инсталация на предишната версия.
По-долу е въведение как да деинсталирате Windows 11 чрез разширени настройки за стартиране, тъй като Windows 11 не се зарежда. Ако имате достъп до вашия работен плот, можете да преминете към предишна версия, като използвате следния процес.
Компютърът с Windows 11 не се стартира, изтрива или възстановява
Ако сте надстроили до Windows 11 21H2 и вашият лаптоп или настолен компютър не се зарежда или стартира правилно, можете да използвате средата с разширени опции, за да се върнете към предишна версия.
Следвайте тези стъпки, за да деинсталирате Windows 11, когато компютърът ви не се стартира.
- Натиснете бутона за захранване.
- Ако видите синьото лого на Windows веднага след самотеста при включване (POST), натиснете отново бутона за захранване, за да го изключите.
- Повторете стъпки 1 и 2 два пъти . Windows 11 трябва да влезе в Windows Recovery Environment (Windows RE) при третото рестартиране.
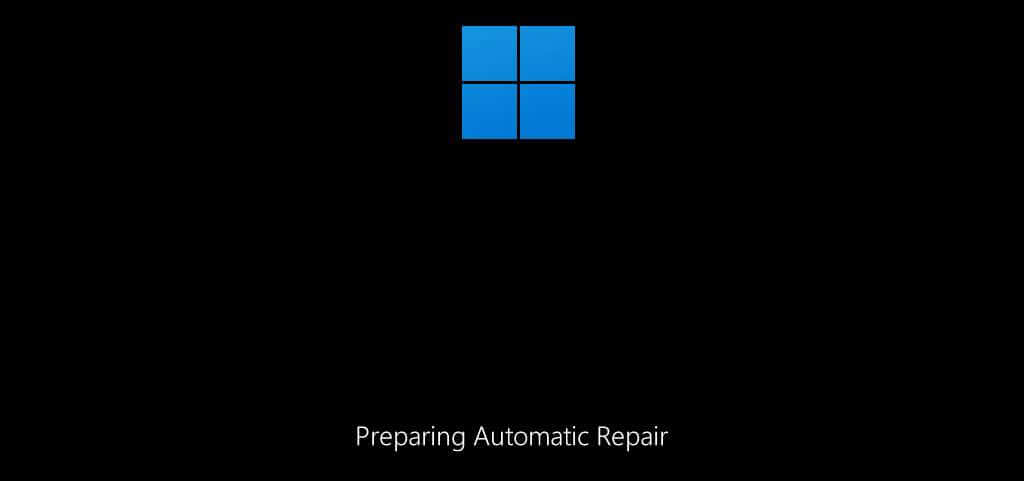
- Щракнете върху бутона Разширени опции
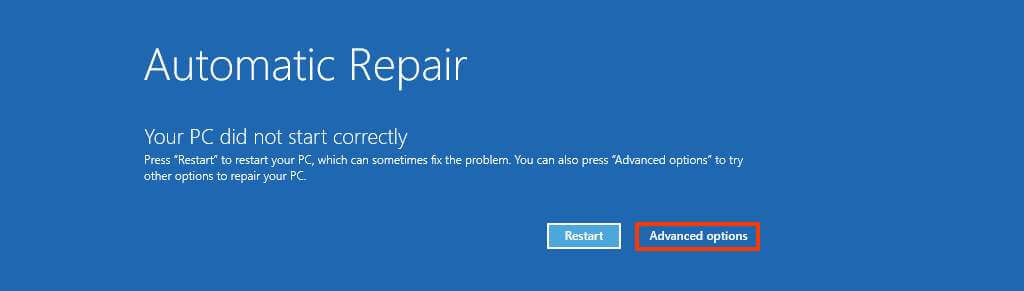
- Щракнете върху Отстраняване на неизправности .
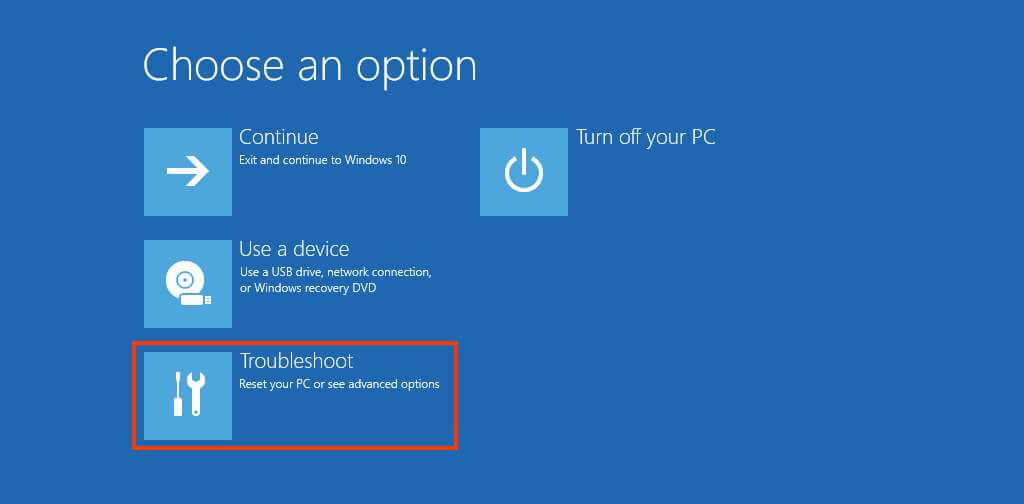
- Щракнете върху Разширени опции .
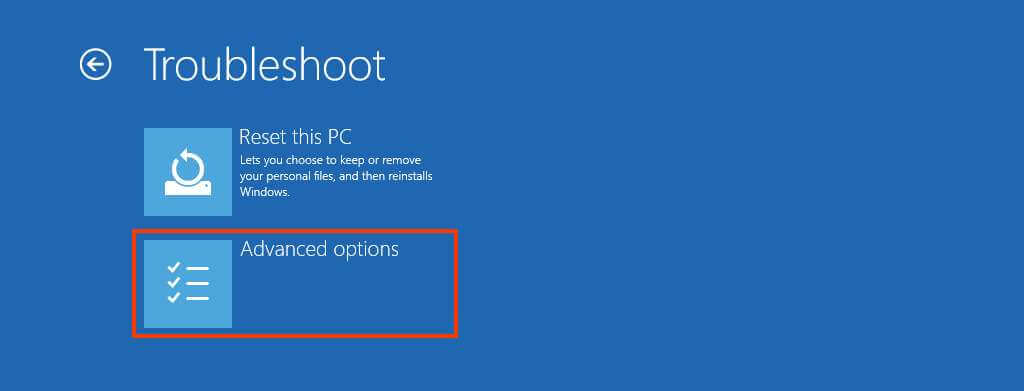
- Щракнете върху Деинсталиране на актуализации .
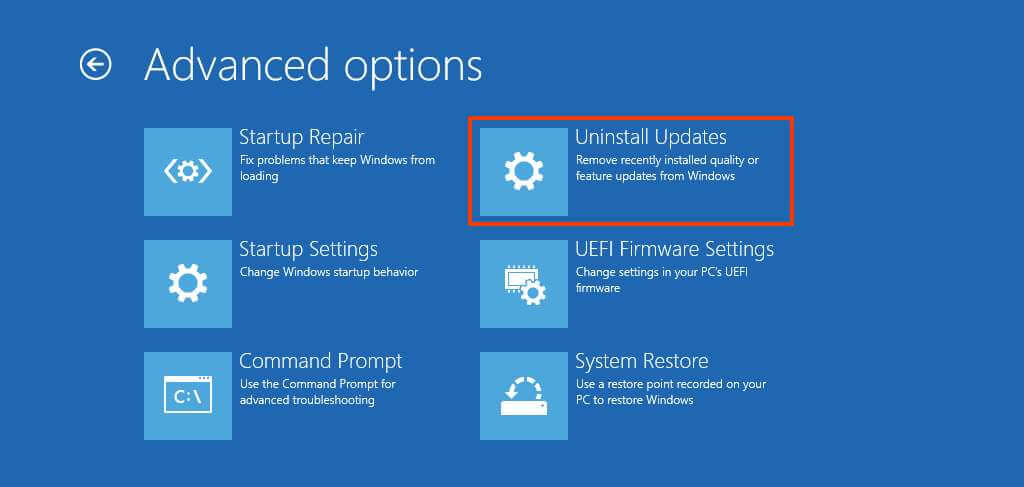
- Щракнете върху опцията Премахване на последната актуализация на функцията .
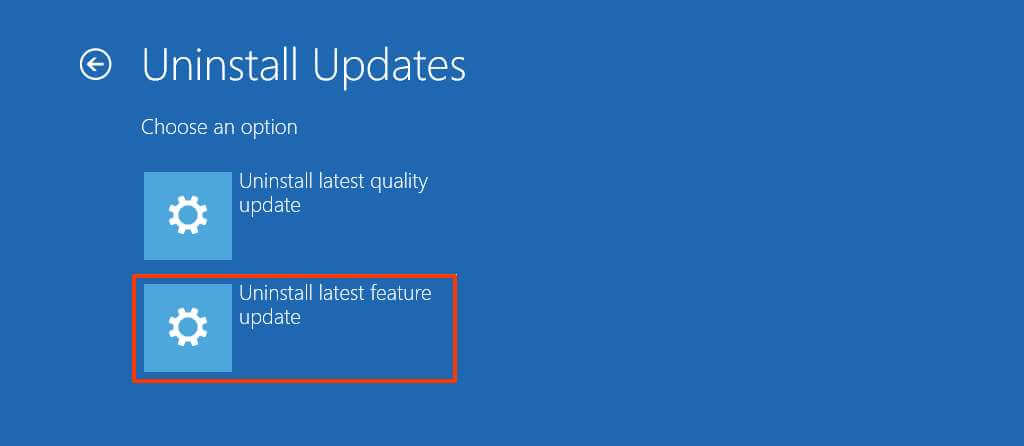
- Влезте с вашите администраторски идентификационни данни (ако е приложимо).
- Щракнете върху бутона Премахване на актуализация на функции, за да деинсталирате Windows 11.
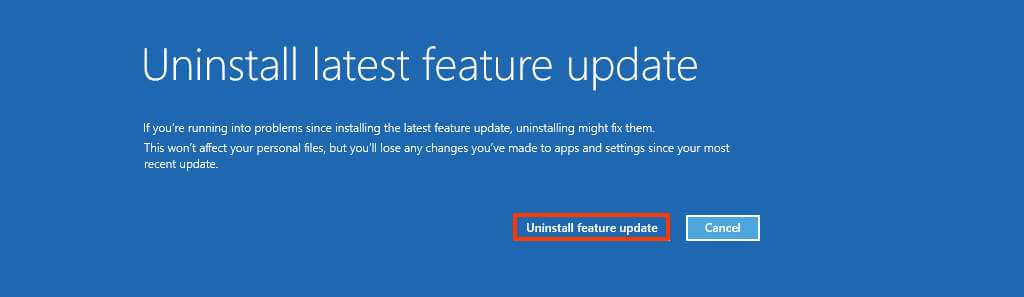
След приключване на процеса системата ще премахне Windows 11 от вашия компютър и ще се върне към предишната ви инсталация, процес, който отнема не повече от 10 минути.
По-горе разгледахме как да деинсталирате или върнете Windows 11, когато Windows 11 не се зарежда. Надяваме се, че тази информация ви е помогнала да намерите това, от което се нуждаете.