Тази статия е ръководство с екранни снимки, които могат да ви помогнат как да добавяте или премахвате допълнителни функции в операционната система Windows 11.
Ако използвате Windows 11, вероятно сте наясно, че Microsoft направи големи промени в операционната система. В допълнение към новия дизайн, Windows 11 въвежда много нови и ценни функции. Повечето от тези функции са скрити от потребителите, за да се намали консумацията на хранилище.
Функциите, които са скрити от потребителите, се наричат незадължителни функции. Windows 11 предоставя раздел, посветен на допълнителни функции, който ви позволява да инсталирате и активирате много нови функции на операционната система.
Някои опции бяха насочени към опитни потребители и ИТ администратори, докато други бяха насочени към случайни потребители. Така че, ако търсите начин за достъп до допълнителни функции в Windows 11, вие четете правилното ръководство.
По-долу е описано как да добавяте или премахвате допълнителни функции в Windows 11. Продължете да превъртате, за да го проверите.
Как да добавите или премахнете допълнителни функции на Windows 11
1. Добавете допълнителни функции към Windows 11
- Първо щракнете върху бутона Старт на Windows 11 и изберете Настройки .

- Щракнете върху секцията Приложения в приложението Настройки, както е показано по-долу .
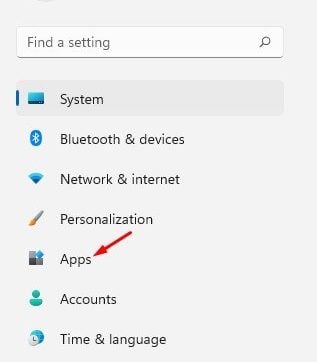
- Превъртете надолу и щракнете върху опцията Допълнителни функции в десния панел.

- На следващия екран щракнете върху бутона Преглед на функции зад опцията Добавяне на незадължителни функции или Преглед на функции.
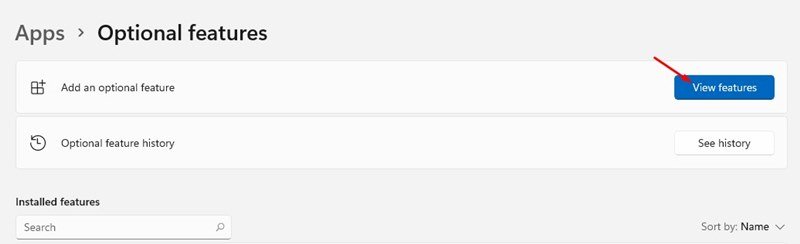
- В изскачащия прозорец Добавяне на допълнителни функции изберете функциите, които искате да инсталирате на вашия компютър. Например тук сме избрали функцията за безжичен дисплей. Когато сте готови, щракнете върху бутона Напред .
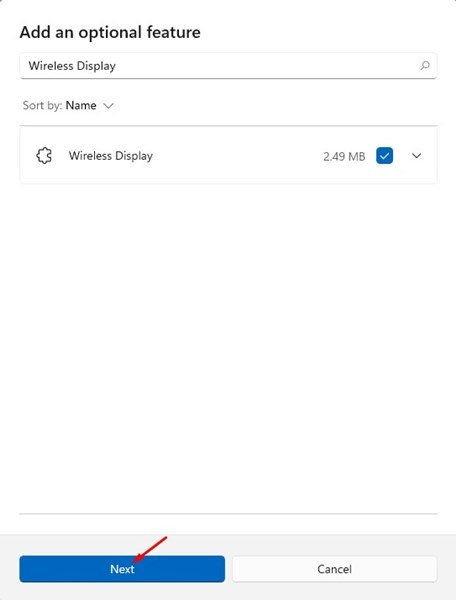
- На следващия екран щракнете върху бутона Инсталиране по-долу.
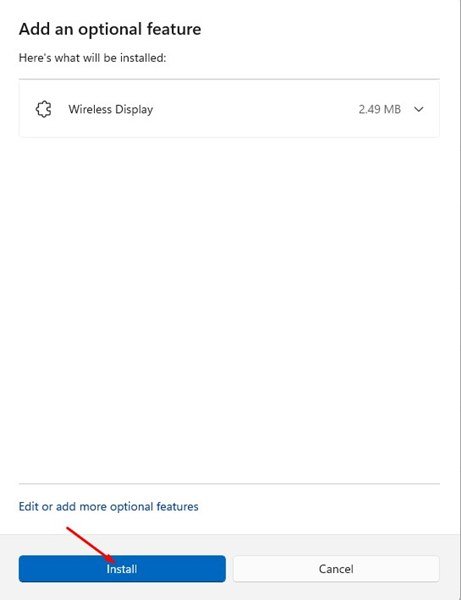
Сега свърши. Свършен. Ето как добавяме допълнителни функции към новата операционна система Windows 11.
2. Как да премахнете допълнителни функции
Ако не искате да използвате допълнителни функции, можете лесно да ги деактивирате или деинсталирате от приложението Настройки.
- Първо щракнете върху бутона Старт на Windows 11 и изберете Настройки .

- Щракнете върху секцията Приложения в приложението Настройки, както е показано по-долу .
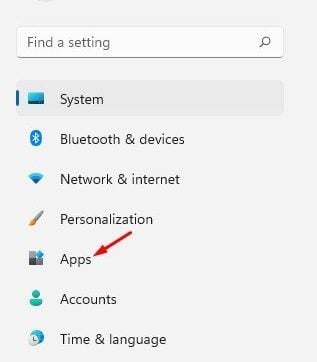
- Превъртете надолу и щракнете върху опцията Допълнителни функции в десния панел.

- Инсталираните функции се показват в секцията Инсталирани функции. Трябва да изберете функция и да щракнете върху бутона Премахване .
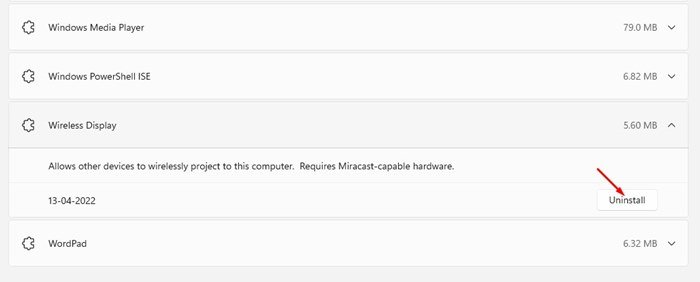
Сега свърши. Свършен. Ето как да премахнете допълнителни функции от компютър с Windows 11.
По-горе видяхме как да добавяте или премахвате допълнителни функции в операционната система Windows 11.













