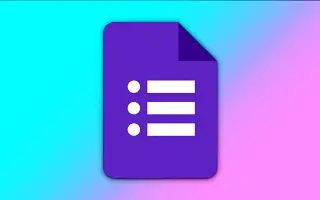Няма нужда да се придържате към въпросите само с текст в Google Forms. Можете също да задавате въпроси въз основа на изображения.
Всички типове въпроси, с изключение на качването на файл, предоставят опция за изображение за въпроса. Така че можете да добавите изображение към въпрос с параграф и да помолите респондента да го обясни или можете да добавите изображение към въпрос с множество възможности за избор и да помолите респондента за правилното описание.
В тази статия ще разгледаме как да използвате функцията за изображения в Google Forms.
Google Формуляри: Как да добавите въпрос за изображение
Стъпка 1 – Можете да добавяте изображения преди, по време или след настройването на вашия въпрос. Щракнете върху иконата на изображението вдясно от текстовото поле на въпроса.

Стъпка 2 – Намерете изображението, като използвате разделите в горната част на прозореца, който се показва. Можете да качите такъв, да използвате камерата си, да въведете URL адрес или да изберете такъв от Google Photos, Drive или Image Search.
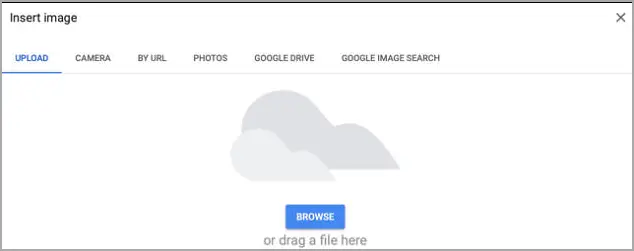
Стъпка 3 – След като изображението се покаже във въпроса, можете да изберете няколко опции, като щракнете върху трите точки в горния ляв ъгъл.
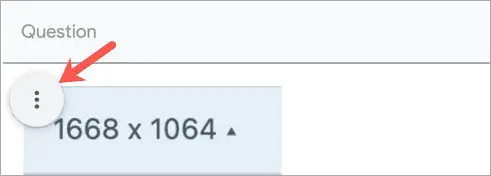
Стъпка 4 – Можете да сортирате изображенията, да добавяте надписи, да ги заменяте или премахвате.
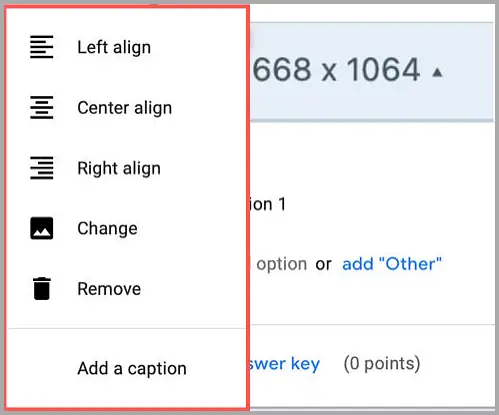
Стъпка 5 – След като приключите с вмъкването и коригирането на вашите изображения, можете да завършите въпроса и да щракнете върху иконата за визуализация в горния десен ъгъл, за да видите какво ще видят вашите респонденти.
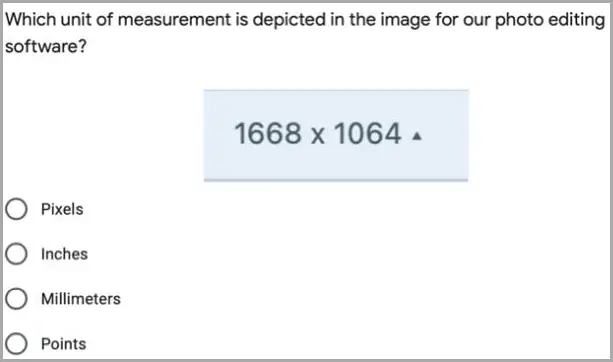
Google Формуляри: Как да добавяте отговори с изображения
Можете също да използвате изображения като опция за отговор на въпроси с избор и квадратчета за отметка, заедно с въпроси, базирани на изображения в Google Формуляри.
Стъпка 1 – Изберете един от тези типове въпроси в горния десен ъгъл на въпроса. Задръжте курсора върху първия възможен отговор и щракнете върху иконата на изображението, която се появява (планината в квадрата).

Стъпка 2 – Намерете изображението, както е описано по-рано, на вашия компютър, камера, URL адрес, снимка, устройство или потърсете изображение. Продължете със същите стъпки за останалите опции за отговор и попълнете въпроса.
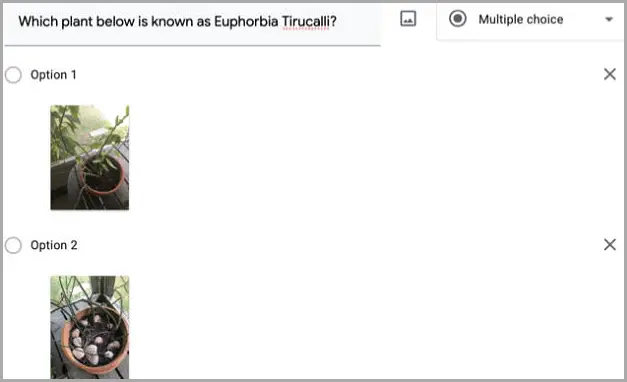
Стъпка 3 – След това можете да щракнете върху иконата за визуализация, за да видите как вашите въпроси и отговори ще изглеждат на респондентите.
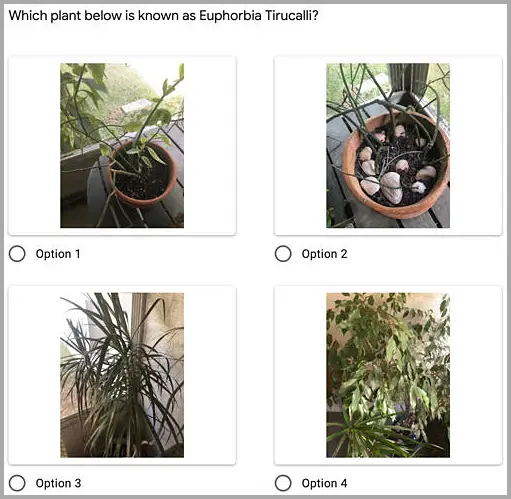
Когато създавате формуляри като тестове за самооценяване в Google Forms, изображенията предоставят друг начин за задаване на въпрос или изброяване на възможни отговори.
край.