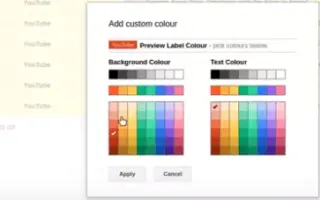Тази статия е ръководство за настройка с някои полезни екранни снимки за това как да зададете цветове за етикети в Gmail.
Днес има много имейл услуги, но Gmail е най-популярната и предлага по-добри функции. Ако използвате Gmail за бизнес цели, вероятно вече знаете колко е важно да управлявате своя имейл.
За да ви помогне да управлявате вашите имейли, Gmail предоставя няколко функции, като например възможност за задаване на филтри, етикети и др. Една по-малко известна функция на функциите за управление на имейли в Gmail са етикетите с цветен код, които ви помагат да организирате имейлите си по цвят.
По-долу е описано как да зададете цвят за етикет в Gmail. Продължете да превъртате, за да го проверите.
Процесът на задаване на цветно кодирани етикети в Gmail за организация на пощенските кутии
Така че, ако имате проблеми с управлението на имейлите си в Gmail, трябва да организирате съобщенията си чрез цветно кодиране. И в тази статия ще научим как да го направим. Ето ръководство стъпка по стъпка как да използвате цветно кодирани етикети, за да организирате входящата си поща в Gmail.
1. Създайте етикет в Gmail
Първата стъпка е да създадете етикет. Едва след като създадете етикет, можете да го оцветите и да преместите имейли в него. Ето как да създадете етикет в Gmail:
- Първо влезте в Gmail.com и щракнете върху бутона Още в левия панел.
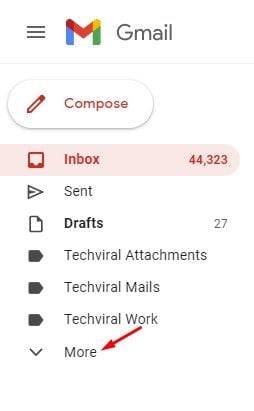
- Това ще разшири допълнителни секции. Трябва да превъртите надолу и да кликнете върху опцията Създаване на нов етикет.
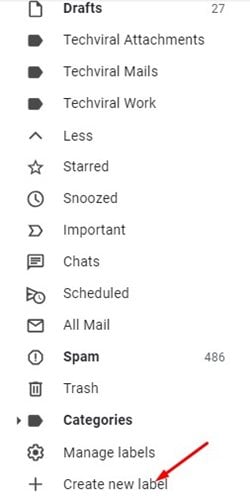
- В диалоговия прозорец Нов етикет въведете име на етикет и щракнете върху бутона Създаване .
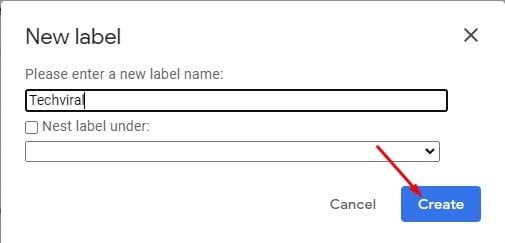
Настройката е завършена. Ето как да създадете етикет в Gmail: Етикетите в Gmail са като папки, където можете да съхранявате вашите имейли. В Gmail можете да създавате толкова етикети, колкото желаете въз основа на вашите изисквания.
2. Етикети с цветен код
След като създадете етикет, можете да го кодирате с цвят, за да се откроява визуално от другите имейл етикети. Ето как да оцветите етикет в Gmail:
- В левия панел щракнете върху трите точки до името на етикета .
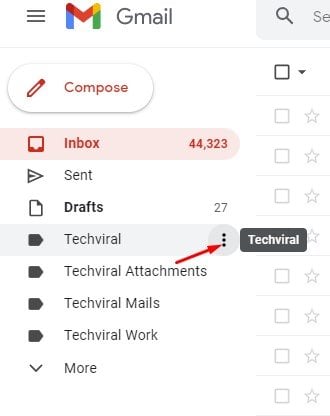
- Щракнете върху Цвят на етикета от списъка с опции .
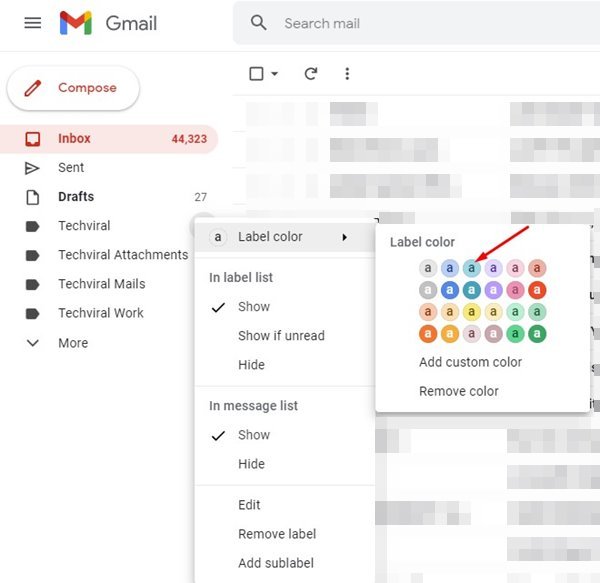
- Сега трябва да изберете цвета, който искате.
- За да създадете персонализиран цвят, щракнете върху опцията Добавяне на персонализиран цвят и изберете цветен код.
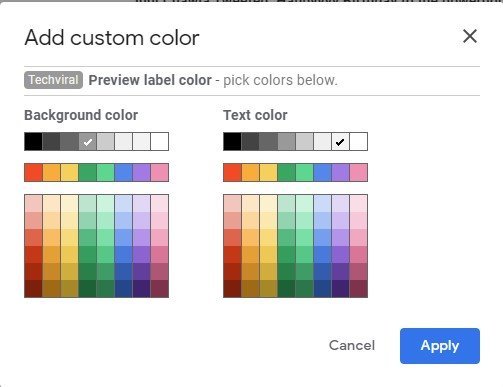
Настройката е завършена. Как да оцветите етикет в Gmail.
3. Преместете имейлите на цветно кодирани етикети
След като изпълните двете стъпки по-горе, вие сте готови да преместите вашите имейли към цветно кодирани етикети. Ето как да премествате имейли с цветно кодирани етикети в Gmail:
- Първо изберете имейла, който искате да преместите в етикета .
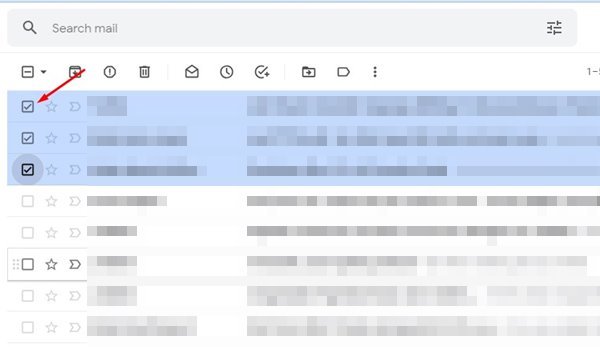
- След това щракнете върху иконата Етикети в лентата с инструменти и изберете Цветно кодирани етикети. Когато сте готови, щракнете върху бутона Приложи. Това ще премести избраните имейли в избрания етикет.
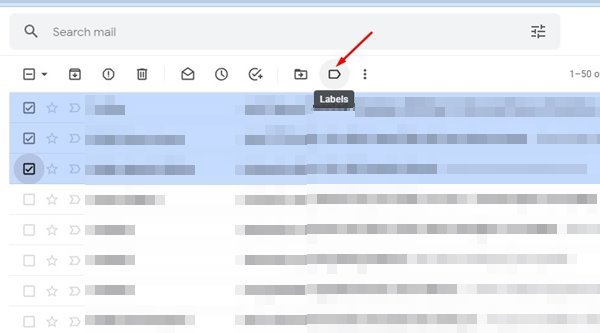
- За да приложите филтър, който премества конкретни имейли към етикети, трябва да щракнете върху Показване на опциите за търсене в лентата за търсене.
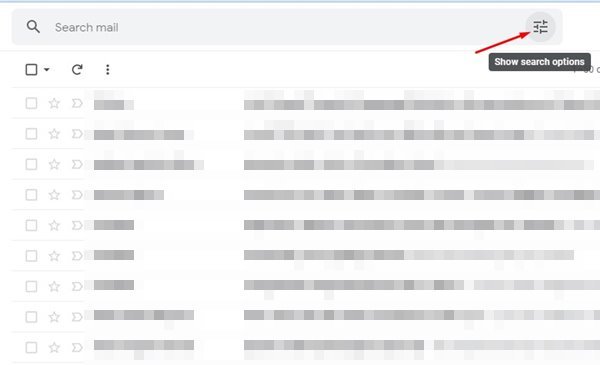
- От : Въведете своя имейл адрес в полето, за да отидете до цветно кодираните етикети. Когато сте готови, щракнете върху опцията Създаване на филтър.
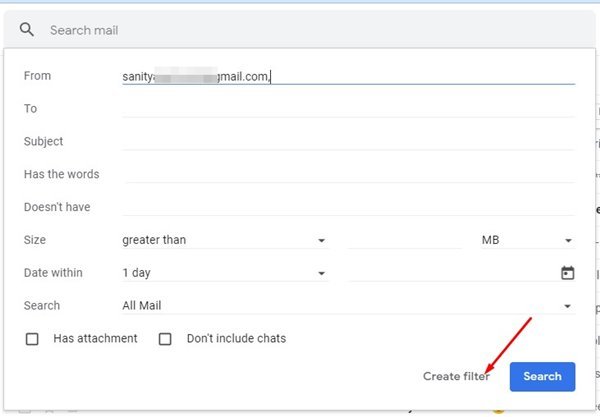
- След това щракнете върху Приложи етикет и изберете цветно кодирания етикет , който сте създали.
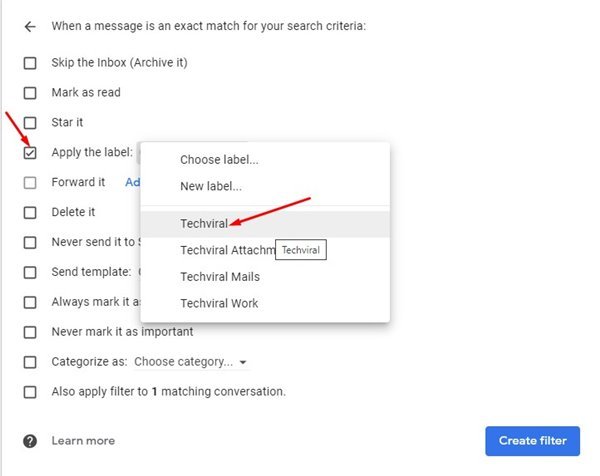
- Когато сте готови, щракнете върху бутона Създаване на филтър , за да приложите филтъра.
Настройката е завършена. След промяната всички имейли, получени от избрания имейл адрес, автоматично се преместват в етикет с цветен код.
Можете да кодирате имейли с цветен код, за да се открояват визуално.
По-горе видяхме как да зададем цвят за етикети в Gmail. Надяваме се, че тази информация ви е помогнала да намерите това, от което се нуждаете.