Тази статия е ръководство за настройка с екранни снимки, за да ви помогне как да защитите с парола своите файлове в Excel.
Ако използвате Office пакета на Microsoft, вероятно сте запознати с Excel. Microsoft Excel е електронна таблица, разработена от Microsoft за Windows, macOS, Android и iOS.
Microsoft Excel има няколко основни функции, които да ви помогнат да организирате вашите данни и да извършвате финансов анализ. Фирмите и фирмите използват Excel листове от малки до големи. Също така се използва широко от физически лица за споделяне на отчети за продажби в множество платформи.
Ако създавате файл на Microsoft Excel и търсите начин да предотвратите неоторизиран достъп, трябва да го защитите с парола. Много е лесно да защитите с парола Excel файлове в Windows.
Ето как да защитите с парола Excel файл. Продължете да превъртате, за да го проверите.
Защитете с парола Excel файловете
В тази статия ще споделим двата най-добри начина за защита на Excel файлове с парола в Windows.
1. Защитете с парола файловете на Microsoft Excel
При този метод активирате защитата с парола с помощта на приложението Microsoft Excel.
- Първо отворете програмата Microsoft Excel на вашия компютър с Windows.
- Сега трябва да отворите excel файла, който искате да защитите с парола. След това щракнете върху бутона Файл, както е показано на екранната снимка .
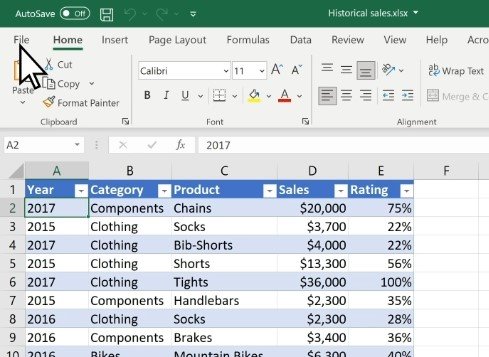
- Кликнете върху опцията „Относно“ в лявата странична лента .
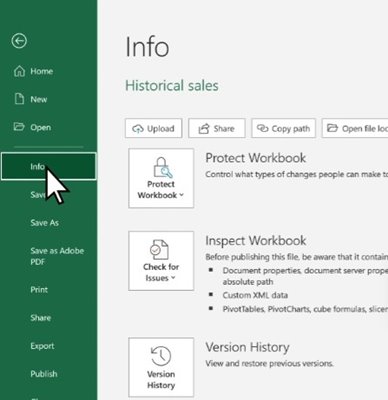
- Вдясно щракнете върху опцията за защита на работната книга, както е показано по-долу.
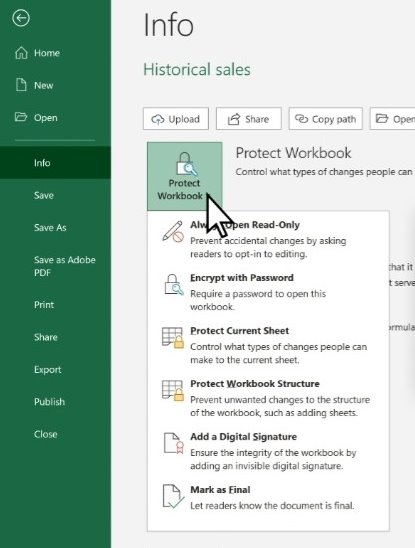
- След това щракнете върху опцията „Шифроване с парола“ .
- Сега въведете паролата, която искате да зададете, и щракнете върху бутона OK .
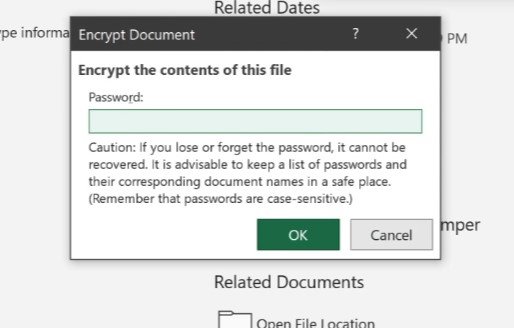
Това ще защити с парола вашите Excel файлове в Windows. Вече можете да споделяте криптирани файлове с всеки.
2. Защитени с парола Excel файлове чрез OneDrive
Можете също така да защитите с парола вашите Excel файлове чрез OneDrive. За да направите това, трябва да следвате няколко прости стъпки, споделени по-долу.
Забележка: Функцията за шифроване е налична само в OneDrive Premium. Така че следвайте стъпките само ако имате премиум акаунт.
- първиПосетете уеб страницата на OneDrive и влезте с вашия акаунт в Microsoft.
- Намерете файла на excel. Ако не можете да намерите Excel файла, ще трябва да го качите.
- Когато качването приключи, изберете Excel файла и щракнете върху иконата за споделяне по-долу.
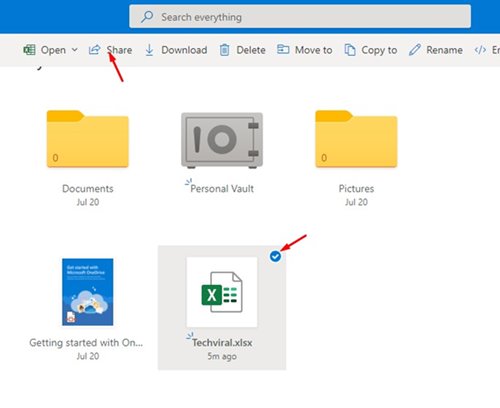
- В менюто Изпращане на връзка щракнете върху бутона Редактиране по-долу. След това щракнете върху опцията Настройки на връзката .
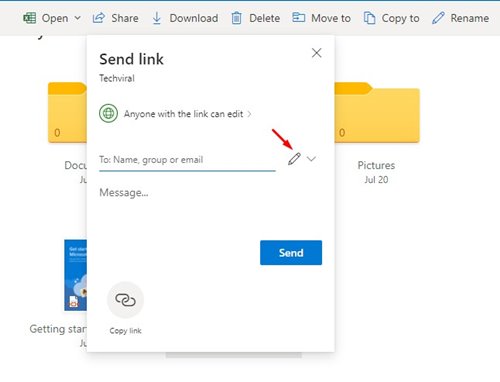
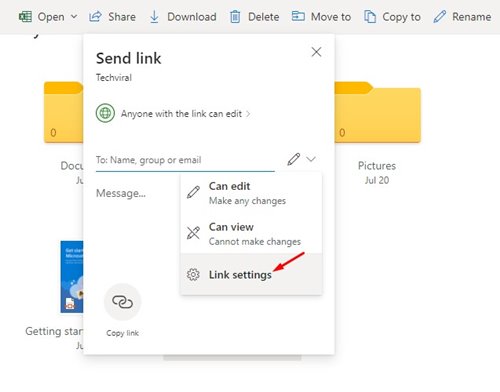
- Въведете паролата в елемента „Настройки на паролата“ в менюто Настройки на връзката и щракнете върху бутона Приложи .
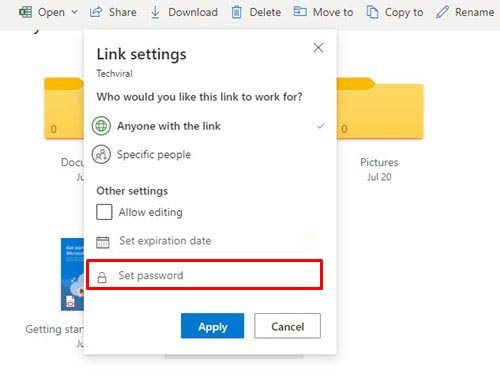
Настройката е завършена. Всеки, който се опита да получи достъп до връзката OneDrive, ще бъде подканен за парола.
По-горе разгледахме как да защитим с парола Excel файлове. Надяваме се, че тази информация ви е помогнала да намерите това, от което се нуждаете.













