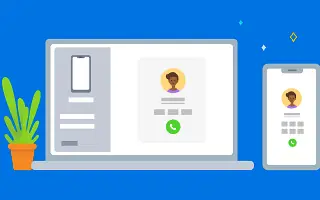Тази статия е ръководство за настройка с някои полезни екранни снимки за това как да извършвате телефонни разговори с Android на Windows 11.
В Windows 11 имате опцията да извършвате и получавате повиквания. Това изисква настройка и използване на приложението Microsoft Phone Link. Приложението Phone Link се предлага по подразбиране с най-новите версии на Windows 11, но не е лесно да се настрои.
За да извършвате и получавате повиквания на вашия компютър, трябва да инсталирате приложението Phone Link на Windows 11 и приложението Windows Connect на вашето устройство с Android. Веднъж инсталиран, ще трябва да свържете своя смартфон с Android към Windows 11, за да извършвате и получавате повиквания.
Как да извършвате телефонни разговори с Android в Windows 11 по-долу. Продължете да превъртате, за да го проверите.
Как да извършвате или получавате обаждания с Android в Windows 11
Ако се интересувате от извършване на обаждания към Android директно от Windows 11, опитайте този метод. По-долу споделяме ръководство стъпка по стъпка за това как да извършвате и получавате повиквания на компютър с Windows 11.
ВАЖНО: Изисква се Bluetooth връзка между вашия компютър и Android, за да извършвате разговори. Ако компютърът ви няма Bluetooth, няма да можете да извършвате или получавате повиквания. Така че следвайте стъпките само ако вашият компютър с Windows 11 има възможност за Bluetooth.
- Първо щракнете върху бутона Старт на Windows 11 и изберете Настройки .
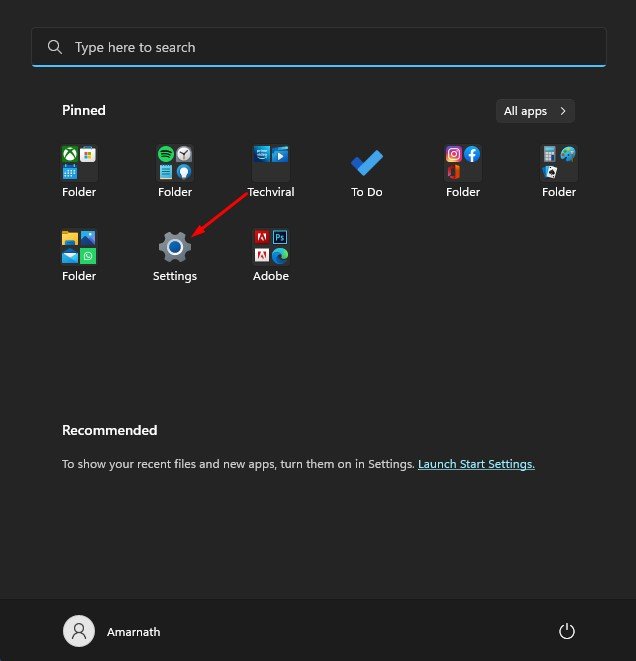
- В приложението Настройки щракнете върху секцията Bluetooth и устройства вляво.
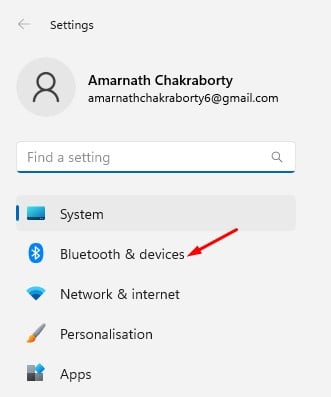
- Щракнете върху бутона Open Phone Link в десния панел .
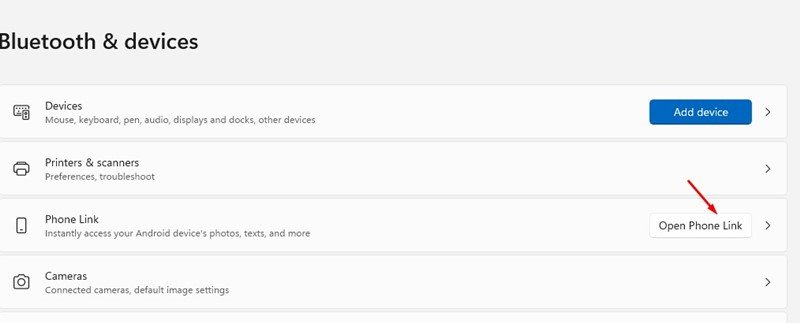
- Щракнете върху бутона Първи стъпки на екрана за връзка повикване .
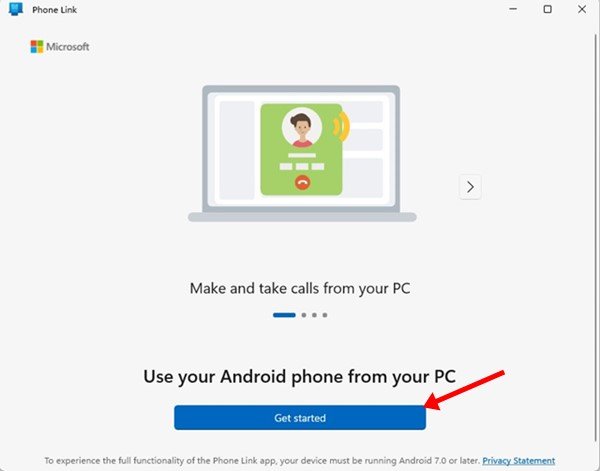
- Сега отворете Google Play Store на Android иИнсталирайте приложението Link to Windows . Когато инсталацията приключи, отворете го.
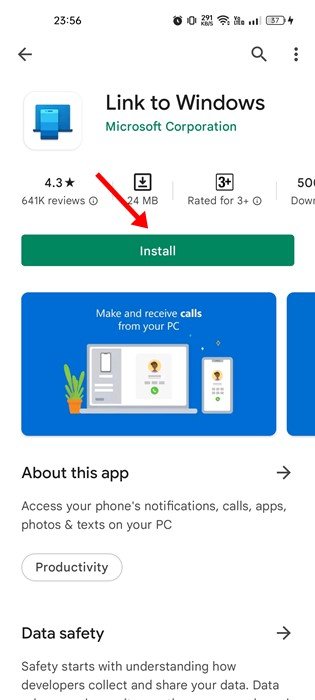
- Сега на екрана на вашия компютър изберете опцията „Връзката към приложението Windows е готова “ на екрана на вашия компютър и щракнете върху опцията Сдвояване с QR код .
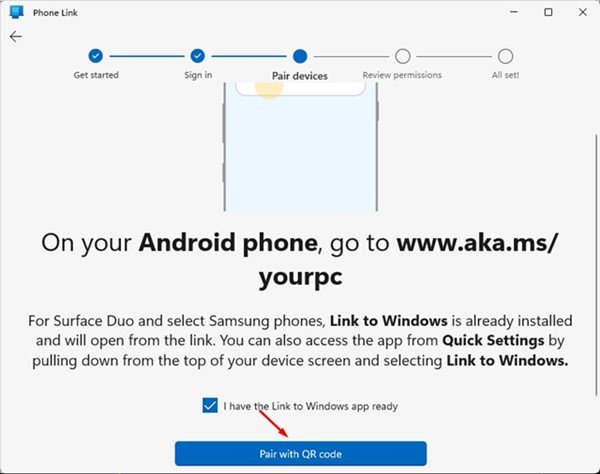
- Сега използвайте приложението Link to Windows за Android, за да сканирате QR кода, показан в настолното приложение Phone Link.
- Когато приключите, вашето Android устройство ще покаже екран „Сдвояване с компютър“ .
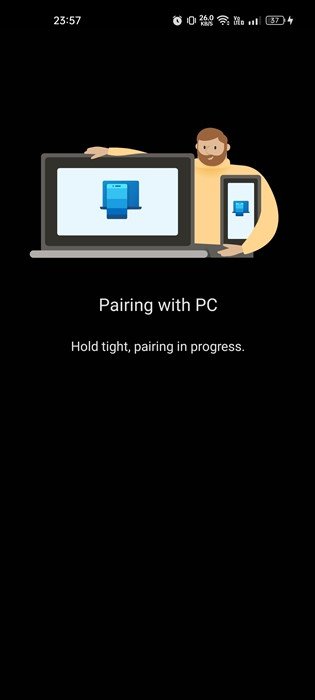
- След като сдвояването завърши, трябва да предоставите пълен контрол на приложението Link to Windows за Android.
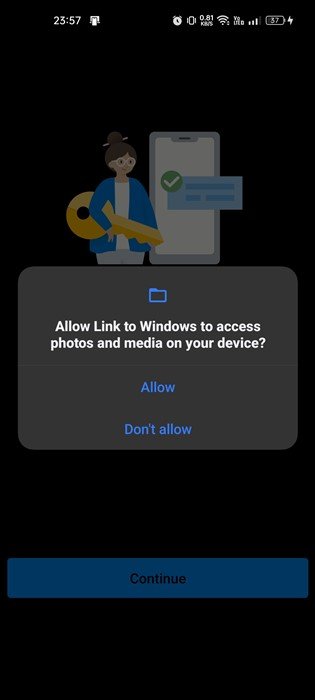
- Когато сдвояването приключи, се появява следният екран.
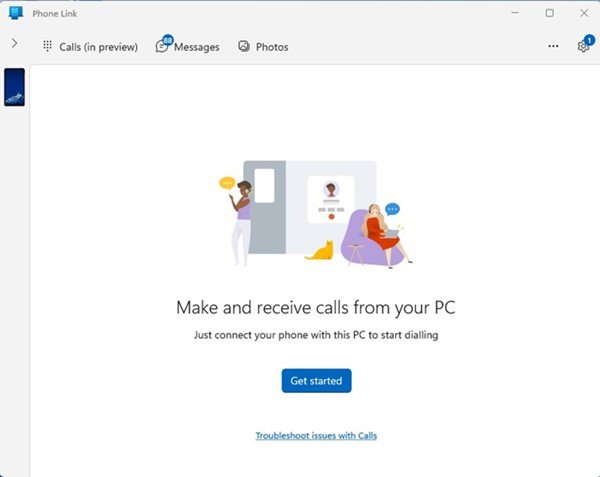
- За да извършвате и получавате повиквания в Windows 11, трябва да щракнете върху опцията Повикване (в предварителен преглед) в горния ляв ъгъл .
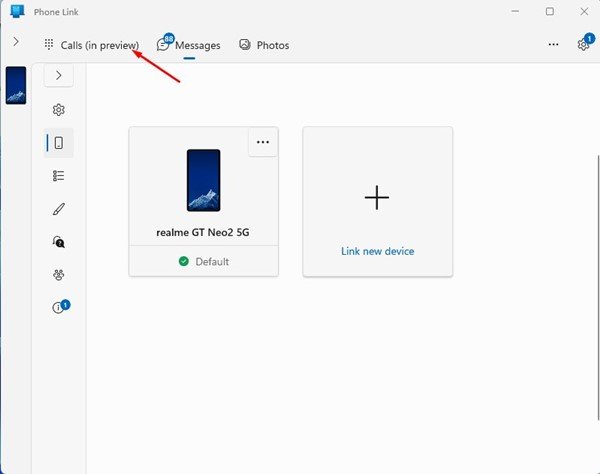
- Вече можете да търсите име или номер на контакт в полето Контакти . Друга възможност е да въведете телефонен номер на клавиатурата за набиране и да щракнете върху иконата за набиране. Обаждането започва.
Това завършва настройката. Как да настроите приложението Phone Link за извършване и получаване на повиквания на вашия компютър. Настолното приложение Phone Link работи във фонов режим и ви уведомява за входящи повиквания.
По-горе разгледахме как да извършваме телефонни разговори с Android в Windows 11. Надяваме се, че тази информация ви е помогнала да намерите това, от което се нуждаете.