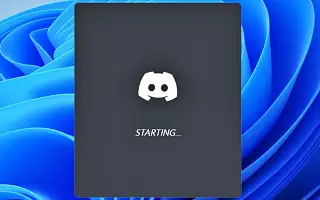Тази статия е ръководство с екранни снимки, които може да ви помогнат как да изключите автоматичното пускане на Discord при стартиране на Windows.
В момента има стотици гласови и текстови чат услуги за игри, достъпни в мрежата. Сред тях обаче Discord се откроява сред тълпата. Discord е известен със своя интерфейс и простота в сравнение с други услуги за чат на игри. Discord е известен и с активната си потребителска база.
Ако сте инсталирали десктоп клиента Discord на Windows, ще забележите, че клиентът се отваря автоматично при стартиране. По подразбиране настолният клиент на Discord е настроен да се отваря при стартиране. Това означава, че дори и да не планирате да използвате Discord, той автоматично ще се стартира и работи във фонов режим.
Как да деактивирате автоматичното пускане на Discord при стартиране в Windows
Ако търсите начин да предотвратите отварянето на Discord при стартиране в Windows 11, вие четете правилното ръководство. По-долу ще намерите инструкции как да изключите Discord AutoPlay при стартиране на Windows. Продължете да превъртате, за да го проверите.
1. Деактивирайте отварянето на Discord при стартиране чрез настройките на приложението
По този начин променям някои настройки на приложението в Discord, така че приложението да не се отваря при стартиране.
- Първо щракнете върху Търсене в Windows 11 и въведете Discord. След това отворете приложението Discord от списъка с опции.
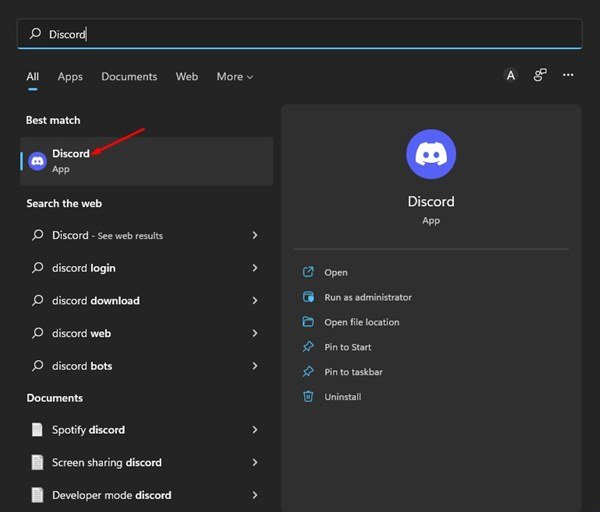
- В интерфейса на приложението Discord щракнете върху иконата на зъбно колело за настройки в долния ляв ъгъл.
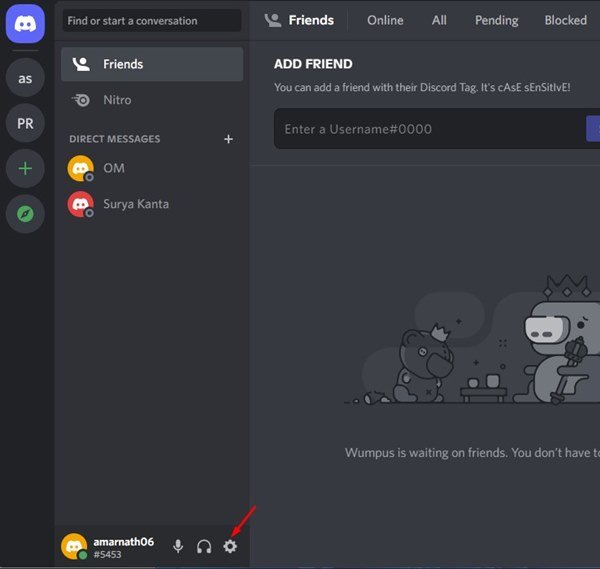
- В левия прозорец щракнете върху опцията за настройки на Windows по-долу.
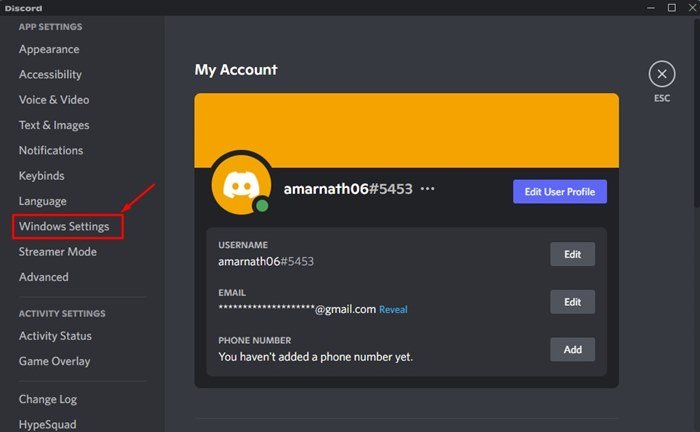
- Деактивирайте превключвателя за Open Discord вдясно .
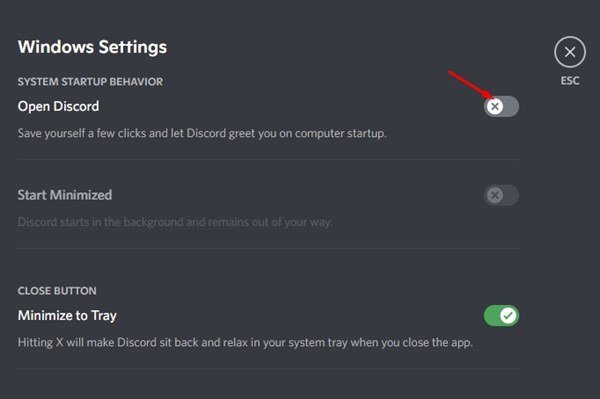
Първият метод приключи. Това е един от начините да предотвратите отварянето на discord при стартиране.
2. Деактивирайте отварянето на Discord при стартиране чрез диспечера на задачите
При този метод използвайте диспечера на задачите, за да спрете стартирането на discord в Windows 11.
- Първо щракнете върху търсене в Windows 11 и въведете диспечера на задачите .
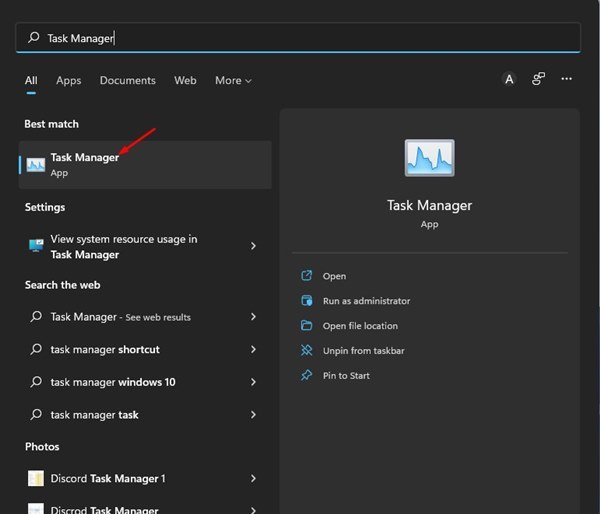
- В диспечера на задачите превключете към раздела Старт, както е показано по-долу.
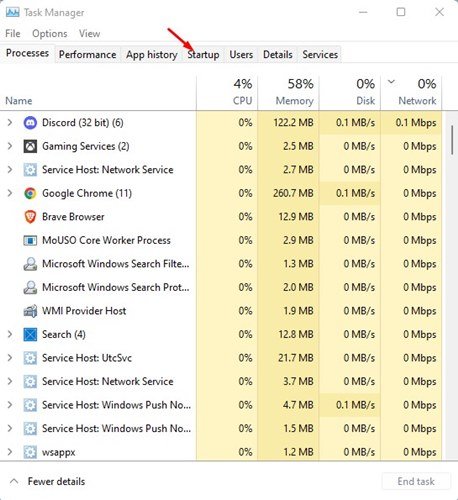
- Щракнете с десния бутон върху Discord в приложението Startup и изберете Disable .
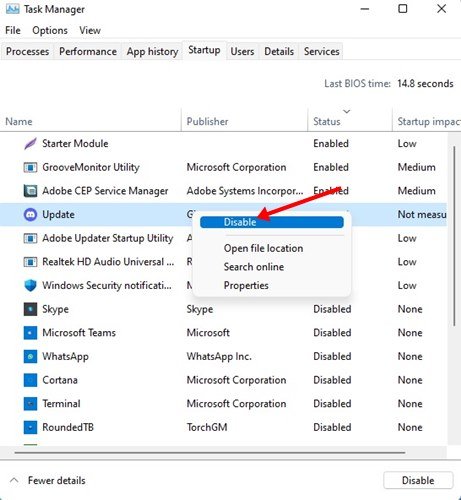
- За да активирате отново приложението Discord, щракнете с десния бутон върху Discord и изберете опцията Активиране .
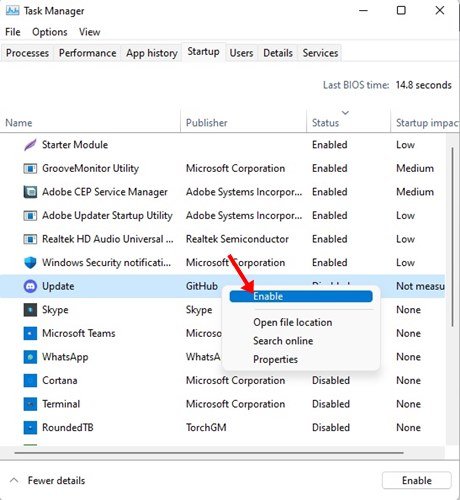
Вторият метод приключи. Това е вторият начин да предотвратите отварянето на discord при стартиране чрез диспечера на задачите.
По-горе разгледахме два начина за изключване на автоматичното стартиране на Discord при стартиране на Windows.