Тази статия е ръководство с екранни снимки, което може да ви помогне как да изключите достъпа до камерата и микрофона на Android 12.
Ако вашият смартфон работи с най-новия Android 12, имате много опции за поверителност, включително ново табло за поверителност. Една от най-полезните функции за поверителност, добавени в Android 12, е възможността за деактивиране на камерата и микрофона.
Преди Android 12 единственият начин да деактивирате камерата и микрофона на Android е да деактивирате всички сензори. А деактивирането на сензори на Android изисква root достъп и понякога причинява много проблеми със сигурността.
Но в Android 12 нещата се промениха. В Android 12 затворът за известия има специален превключвател за камера и микрофон за блокиране/деблокиране на сензора. Така че, ако искате да деактивирате достъпа до камерата и микрофона на вашето устройство с Android, вие сте посетили правилната уеб страница.
По-долу е описано как да изключите достъпа до камерата и микрофона на Android 12. Продължете да превъртате, за да го проверите.
Важно: Този метод работи само на Android 12. Ако телефонът ви работи с по-стара версия на Android, можете да пропуснете тази статия за момента. Този метод работи на всеки смартфон с мобилна операционна система Android 12.
Стъпки за деактивиране на достъпа до камерата и микрофона в Android 12
В тази статия споделяме подробно ръководство за това как да деактивирате достъпа до камерата и микрофона в Android 12. Стъпките са много прости.
- Първо дръпнете надолу панела за известия на устройството си с Android. Това ще отвори панела за бързи настройки.
- След това докоснете иконата Редактиране на бързи настройки, както е показано на екранната снимка по-долу .
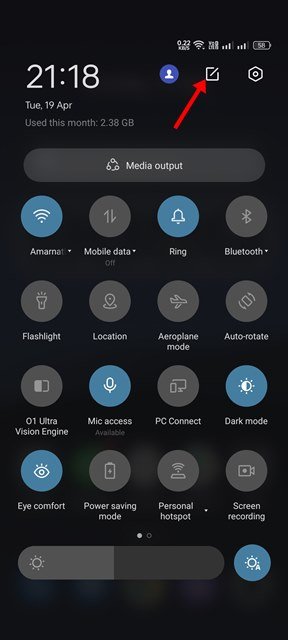
- В менюто Редактиране трябва да намерите плочките за бързи настройки за достъп до камерата и достъп до микрофона. След това плъзнете двете плочки една по една, за да ги преместите в зоната на активната плочка.
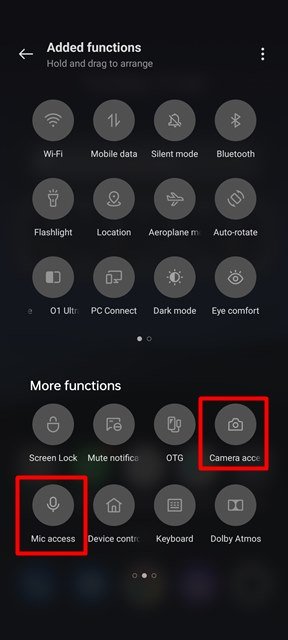
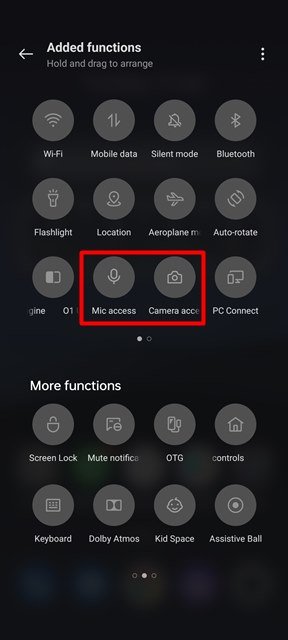
- Когато сте готови, трябва да затворите плочката за бързи настройки, като натиснете бутона със стрелка назад .
- Сега дръпнете затвора за известия още веднъж. Ще намерите две нови опции в менюто за бързи настройки: Достъп до микрофона и Достъп до камерата .
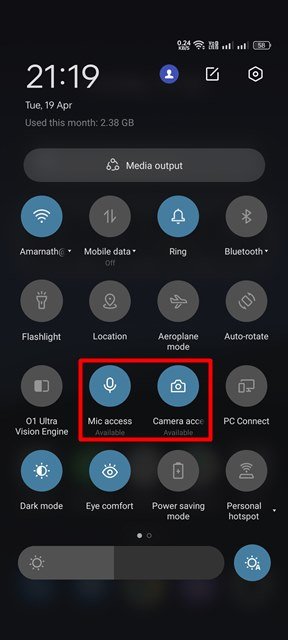
- Можете да активирате или деактивирате достъпа до камерата и микрофона на Android 12 просто като докоснете плочката.
- Когато достъпът до камерата и микрофона е деактивиран, ще се появи индикатор „блокиран“ .
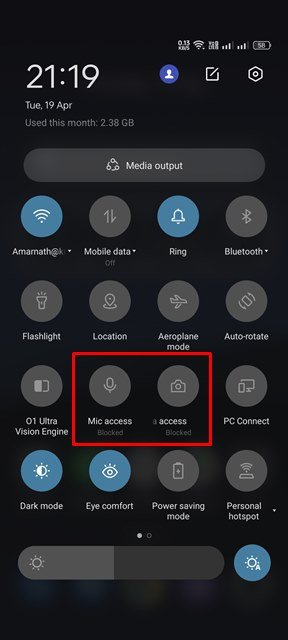
- Сега, когато се опитате да отворите приложение, което изисква достъп до камерата или микрофона, ще бъдете подканени да деблокирате достъпа до камерата/микрофона .
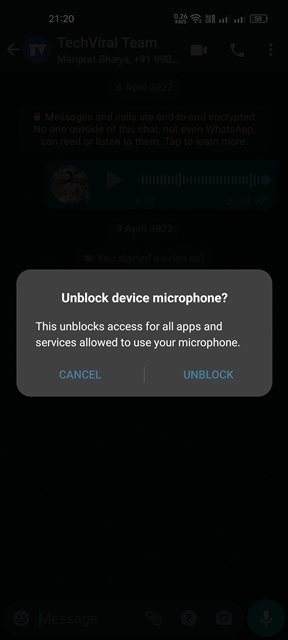
Настройката е завършена. Как да деактивирате достъпа до камерата или микрофона в android 12.
По-горе разгледахме как да изключим достъпа до камерата и микрофона в Android 12.













