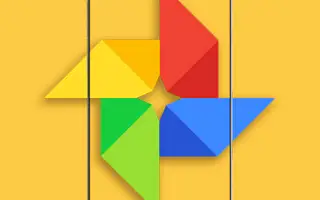Google Photos е повече от онлайн/локална галерия и облачно хранилище за снимки и видеоклипове. Той идва с някои интересни инструменти за редактиране и днес искаме да поговорим за видео стабилизирането на Google Photos.
Прочетете, за да научите как да направите видеоклипа си малко по-добър и да премахнете трептенето/замъгляването, причинено от движение и нестабилни ръце. Продължете да превъртате, за да го проверите.
Как да премахнете трептенето от видеоклипове в Google Photos
Можете да използвате инструмента за стабилизиране на видео, за да премахнете трептенето от видеоклипове в Google Photos. Използва се лесно и резултатите са изненадващо добри.
Google Photos се промени много през последните години, тъй като Google реши да се откаже от опцията за безплатно съхранение, за да мотивира потребителите да плащат за допълнително място за съхранение. Всички снимки и видеоклипове в оригинално или компресирано качество днес надхвърлят капацитета си за съхранение.
Това накара много потребители да преосмислят преминаването към други услуги, но трябва да признаем. Безплатното хранилище дори не беше основно предимство за Google Photos. Инструментите за редактиране, групирането на лица и интеграцията с други услуги на Google са по-високи в списъка. Това не означава, че Google няма какво да подобрява.
Инструментите за редактиране, които идват с Google Photos (както снимки, така и видеоклипове), са полезни за малко коригиране и полиране. Google Photos, работещ с AI, ви позволява да правите много корекции. Това е много полезно, ако искате да редактирате в движение, без да използвате приложение на трета страна. Въпреки че списъкът с налични инструменти е дълъг (особено за абонатите на Google One), един от най-добрите инструменти за видео е видео стабилизацията.
Повечето водещи устройства имат OIS (оптична стабилизация на изображението) и повечето други устройства идват с електронна стабилизация на изображението (EIS), но видеото все още може да бъде малко замъглено. Има много инструменти, които ви дават възможността да стабилизирате изкуствено видеоклипа си, но не са много налични за Android.
Тогава инструментът за стабилизиране на видео на Google Photos е полезен за бързи подобрения, преди да споделите видеоклипа си в социални медии или да го запазите в облака.
Ето как да използвате видео стабилизацията на Google Photos:
- Отворете Google Photos .
- Изберете видеоклипа, който искате да редактирате .
- Докоснете Редактиране . Ако не сте запазили видеоклипа локално, той ще го изтегли от Google Photos.
- Докоснете иконата за стабилизиране под визуализацията на видеоклипа .
- Изчакайте видеото да се обработи и стабилизира. Можете да сравните и видите оригиналния видеоклип, като щракнете върху прозореца за визуализация по време на възпроизвеждане на видеоклип.
Винаги е най-добре да имате OIS или поне EIS на вашето устройство. Въпреки това, ако не сте доволни от резултатите или ако не сте доволни от резултатите, видео стабилизацията на Google Photos може да помогне поне за малко по-малко замъглени и непостоянни резултати.
По-горе видяхме как да използваме видео стабилизацията на Google Photos на Android. Надяваме се, че тази информация ви е помогнала да разрешите проблема.