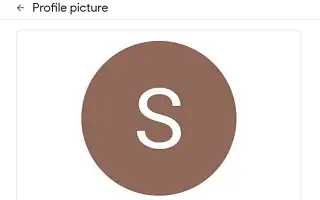Всички услуги на Google споделят една профилна снимка. Включва обществена профилна снимка, като YouTube (можете да зададете отделна профилна снимка в настройките на YouTube). Така че, в зависимост от това как използвате акаунта си, можете да изберете подходящо снимката на вашия профил. Но какво ще стане, ако искате да се върнете към нормалната си снимка и да премахнете текущата си профилна снимка?
По-долу споделяме как да изтриете профилната си снимка от акаунта си в Google. Продължете да превъртате, за да го проверите.
Как да премахнете снимката на потребителския си профил от вашия акаунт в Google
Акаунтът в Google е един акаунт, който обединява всички услуги на Google и ги обединява в една профилна снимка. Промяната на снимката на вашия профил наскоро стана по-лесна, тъй като вече не е необходимо да влизате в настройките на вашия акаунт в Google. Можете също да го промените в приложението/уеб клиента на Gmail.
Ще ви покажем как да премахнете снимката на потребителския си профил от вашия акаунт в Google по различни начини.
1. Изтрийте профилната си снимка от настройките на акаунта си в Google
Най-лесният начин да изтриете снимката на потребителския си профил в Google е да я изтриете от приложението Gmail. Но какво ще стане, ако не използвате Gmail? Тогава настройките на вашия акаунт в Google ще работят.
Има няколко начина за достъп до това меню на Android. Най-лесният начин е Play Store. Или в Google Discover (-1 начален екран) или в System Settings > Google. Като алтернатива можете да помолите своя Google Assistant да отвори Управление на акаунти в Google. Google го направи възможно най-достъпен.
Ето как да изтриете снимката на потребителския си профил в настройките на акаунта си в Google.
- Отворете Play Store на Android .
- Докоснете иконата на вашия профил в горния десен ъгъл и изберете Управление на Google акаунт .
- Щракнете върху раздела Поверителност .
- В секцията „Изберете какво виждат другите “ изберете Отидете до моята информация .
- Докоснете Управление на профилна снимка .
- Сега в допълнение към опцията за премахване на текущата профилна снимка, можете също да изтриете стари снимки от вашата библиотека с албуми .
2. Премахнете профилната снимка от Gmail
По-прост подход. Наскоро Google добави опция за промяна или премахване на снимката на потребителския ви профил в Google направо от приложението Gmail. Както като приложение, използвано на преносими устройства, така и като уеб базиран клиент на компютър.
Подобно на настройките в много приложения за социални медии, това улеснява потребителите да променят снимката на своя профил, без да се налага да навлизат дълбоко в настройките на акаунта си в Google.
Ето как да премахнете снимката на потребителския си профил в Google от приложението Gmail на Android/iPhone.
- Отворете Gmail на телефона си .
- Докоснете снимката на вашия акаунт в горната част, след което докоснете снимката на вашия профил .
- Докоснете Премахване , за да изтриете текущата си профилна снимка .
- Докоснете менюто с трите точки и изберете предишната си профилна снимка , за да отворите уеб страница и да ви отведе до вашата библиотека с албуми .
- Изберете албум със снимки на вашия профил . Отворете снимката , която искате да изтриете, докоснете менюто с три точки , след което докоснете Изтриване на снимка .
Албумът със снимки на вашия профил е частен и се вижда само от вас.
3. Как да изтриете профилна снимка на акаунт в Google от компютър
И накрая, ако искате да изтриете снимката на потребителския си профил в Google или стара снимка от вашия компютър, можете да го направите по подобен начин.Можете да отидете в настройките на вашия акаунт в Google или да използвате клиента на Gmail. Ние сме големи фенове на интегрирането на Gmail, защото е по-бързо и не е нужно да се лутате, за да свършите нещата.
Ето как да изтриете снимката на потребителския си профил в Google акаунт от вашия компютър.
- Отворете Gmail в мрежата тук . Влезте с вашия акаунт в Google, ако още не сте влезли.
- Кликнете върху снимката на вашия акаунт в горната част .
- Щракнете върху иконата на камера в снимката на вашия профил .
- Премахнете снимката, за да я възстановите до нормалната си профилна снимка.
- Можете също така да щракнете върху менюто с три точки и да изберете старата си профилна снимка . Тук можете да изберете, изтриете или изтеглите една от вашите предишни снимки.
По-горе разгледахме как да изтриете профилна снимка от акаунт в Google. Надяваме се, че тази информация ви е помогнала да разрешите проблема.