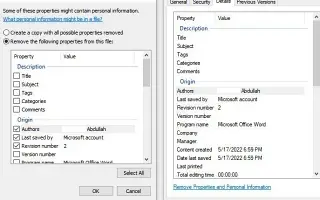Тази статия е ръководство за настройка с някои полезни екранни снимки за това как да изчистите метаданни от файлове в Windows 11.
Всеки път, когато създавате файл на вашия компютър или мобилно устройство, някои лични данни се съхраняват в свойствата на файла. Например документ на Word, създаден на компютър, запазва вашето име като данни за автор в своите свойства. По същия начин свойствата на снимките, заснети от смартфони, имат данни за местоположение. Тези данни се наричат метаданни.
Когато тези малки части от данни се съберат и анализират, те се превръщат в информация. Всеки път, когато качите файл от компютъра си в мрежата, метаданните се преместват с него и могат да дадат на някого повече информация, отколкото сте предполагали. И ако тази информация бъде предадена на грешния човек, това може да причини много проблеми и проблеми с поверителността.
Ако се притеснявате, че метаданните на файл може да нарушат вашата поверителност, най-добре е да премахнете метаданните от файла, който възнамерявате да качите в интернет.
Как да изтриете метаданни от файлове в Windows 11 е представено по-долу. Продължете да превъртате, за да го проверите.
Как да изтриете метаданни от файлове в Windows 11
Използвах Word документ, за да обясня как. Трябва да следвате същия процес за премахване на метаданни от други типове файлове. Ето как да изчистите метаданни от файлове в операционна система Windows 11:
Важно: Типът информация, съхранявана в свойствата на файла, зависи от типа на файла. Например метаданните за файл с изображение включват информация като датата, на която е заснет, модела на камерата, програмата, използвана за редактирането му, информация за авторски права и др.
- Първо намерете файла, от който искате да премахнете метаданни. След това щракнете с десния бутон върху файла и изберете Свойства.
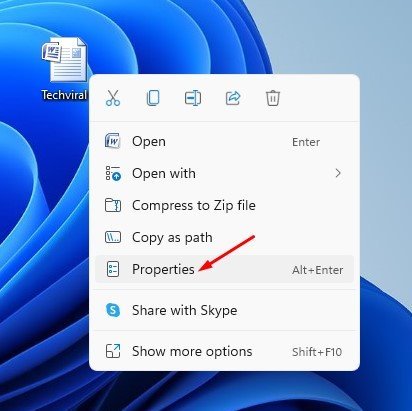
- В прозореца със свойства на файла превключете към раздела Подробности, както е показано по-долу.
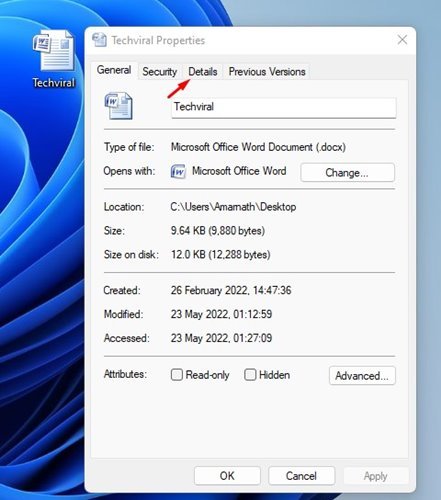
- Под Подробности щракнете върху връзката Премахване на свойства и лична информация .
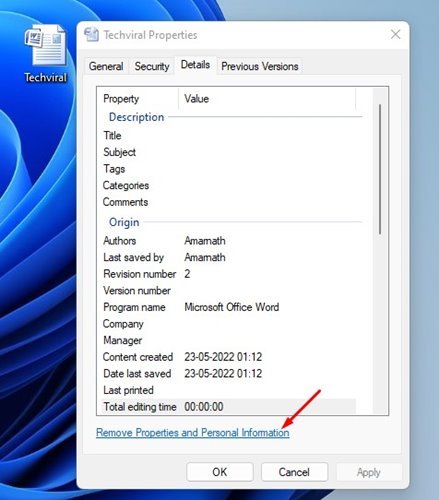
- Ще намерите две опции в прозореца Премахване на атрибути. Първата опция прави копие с премахнати всички възможни атрибути, а втората опция премахва избраните атрибути от файла.
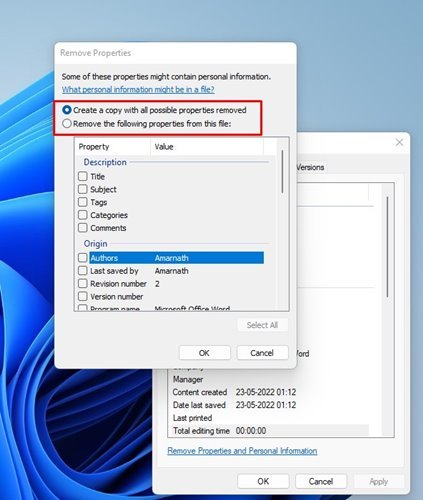
- За да премахнете избраната информация, изберете втората опция Премахване на следните атрибути от този файл .
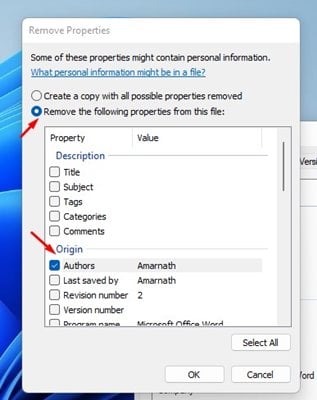
- Сега трябва да определим кое свойство искаме да премахнем .
- Когато сте готови, щракнете върху бутона OK и затворете прозореца със свойства .
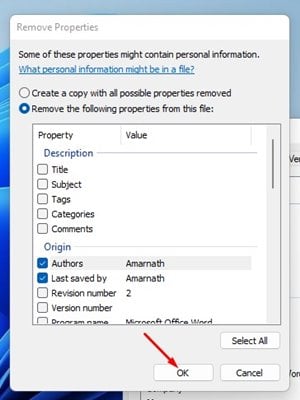
Настройката е завършена. Това ще премахне вашата лична информация от файловите метаданни в Windows 11. Повторете същия процес, за да премахнете метаданни за всички типове файлове.
Винаги трябва да премахвате чувствителни подробности от вашите файлове, преди да ги качите в интернет, тъй като те могат да бъдат сериозна заплаха за вашата поверителност.
По-горе разгледахме как да изтриете метаданни от файлове в Windows 11. Надяваме се, че тази информация ви е помогнала да намерите това, от което се нуждаете.