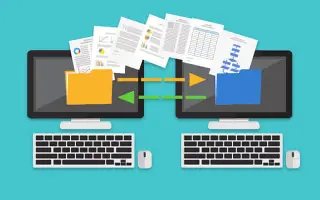Тази статия е ръководство за настройка с някои полезни екранни снимки за това как да копирате файлове от Windows в Linux.
Може да се наложи да научите как да копирате файлове от компютър с Windows в Linux. В началото може да изглежда трудно да промените, но след като преминете през първоначалната настройка, ще станете експерт.
Копирането на файлове от една програма в друга е относително лесно, но все пак трябва да се научите как да го правите правилно. Прочетете, за да научите повече за различните опции за прехвърляне на файлове.
По-долу е описано как да копирате файлове от Windows в Linux. Продължете да превъртате, за да го проверите.
Как да прехвърляте файлове от Windows към Linux
За да преместите файлове от една операционна система в друга, трябва да изберете метода, който работи най-добре за вас. Ето четири метода, от които да избирате.
- Използване на комуникационна услуга за външна мрежа (SSH или Secure Shell)
- Използване на протокол за прехвърляне на файлове (FTP)
- Използвайте софтуер за синхронизиране
- Използване на виртуална машина на Linux
Вижте подробностите за всеки метод в разделите по-долу.
1. Копирайте данни от компютър с Windows на Linux с помощта на SSH
Secure Shell (SSH) е специфичен мрежов протокол, който предоставя на потребителите защитен достъп до други устройства. Така че първата стъпка в този метод е да активирате SSH на вашето Linux устройство. Това ви позволява да копирате файлове от Windows в Linux чрез командния ред.
Как да настроите SSH сървър на Linux
- Трябва да отворите терминал и да актуализирате вашата операционна система.
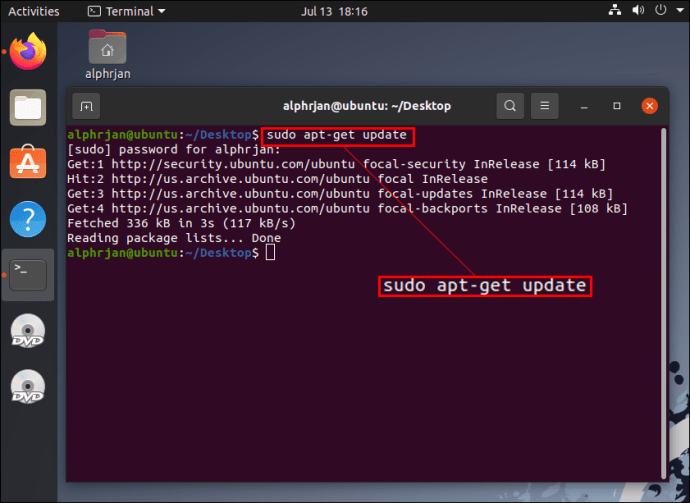
- Инсталирайте SSH сървър чрез OpenSSH сървър. Използвайки този сървър, можете да премахнете всички потенциални заплахи за вашите данни.
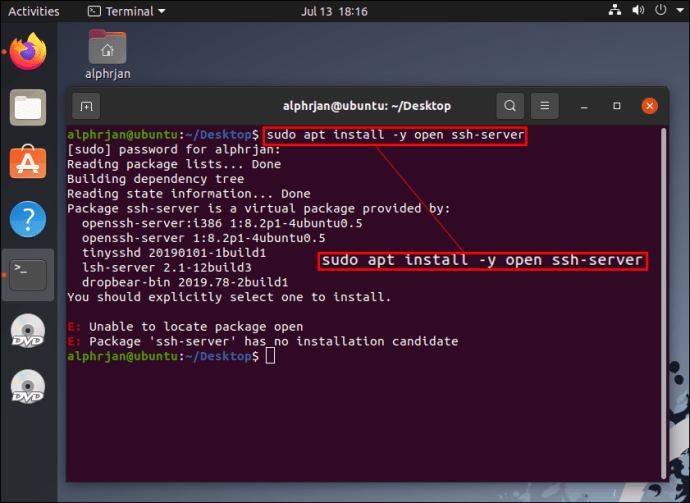
- Като изчакате SSH сървърът да завърши инсталирането, можете да използвате SSH състоянието на услугата sudo, за да проверите дали OpenSSH сървърът работи правилно.
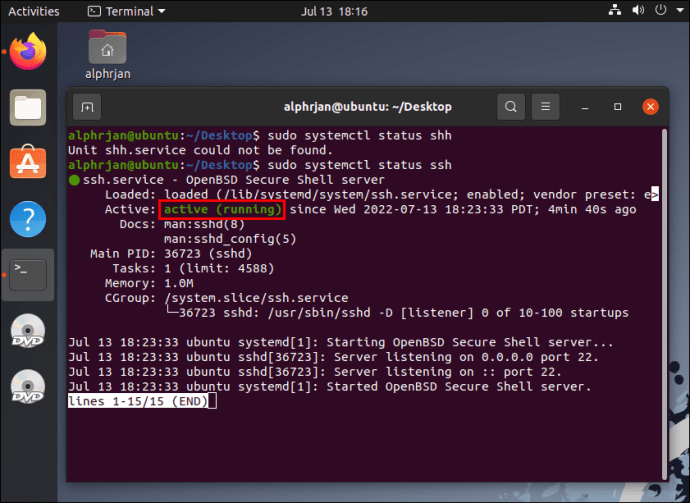
- Инсталирайте SSH клиент като PuTTY. Това е напълно безплатно приложение за прехвърляне на файлове между различни мрежи, но не може да работи без клиентски инструменти за защитено копиране на PSCP или PuTTY.
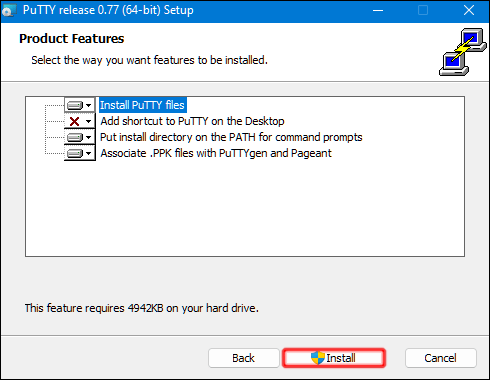
- Изтеглете файла pcp.exe и го запазете на вашето Windows C:\ устройство.
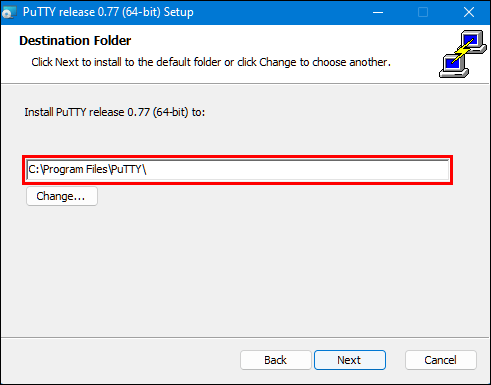
- Използвам следния код за копиране на файлове от Windows в Linux.
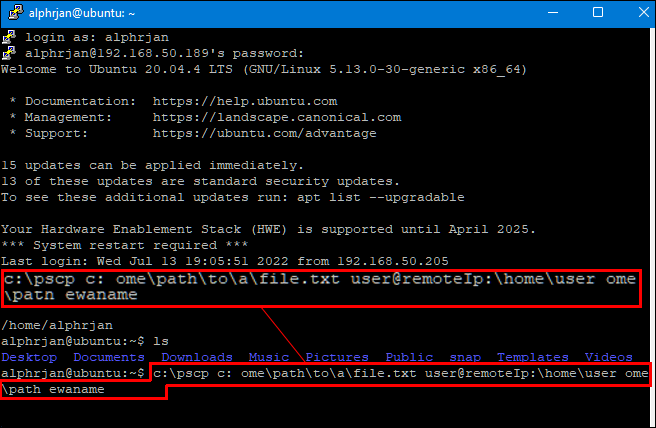
Трябва да въведете паролата на вашия Linux компютър, преди да започне прехвърлянето на файлове.
2. Копирайте данни от компютър с Windows на Linux с помощта на FTP
Протоколът за прехвърляне на файлове (FTP) е друг чудесен начин за копиране на данни от Windows към Linux. Мнозина може да намерят този метод за по-управляем, защото не е необходимо да въвеждате команди. Проверете вашия Linux сървър и се уверете, че работи за този подход. Също така към FTPЩе ви трябва приложение като FileZilla .
- Стартирайте приложението FileZilla.
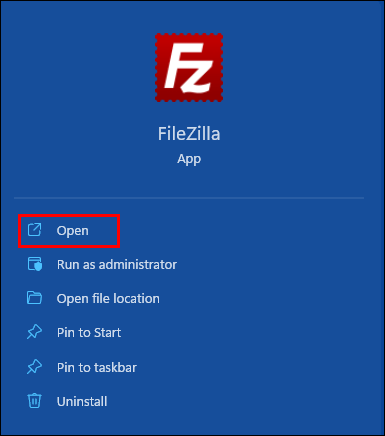
- Отворете „Мениджър на сайта“.
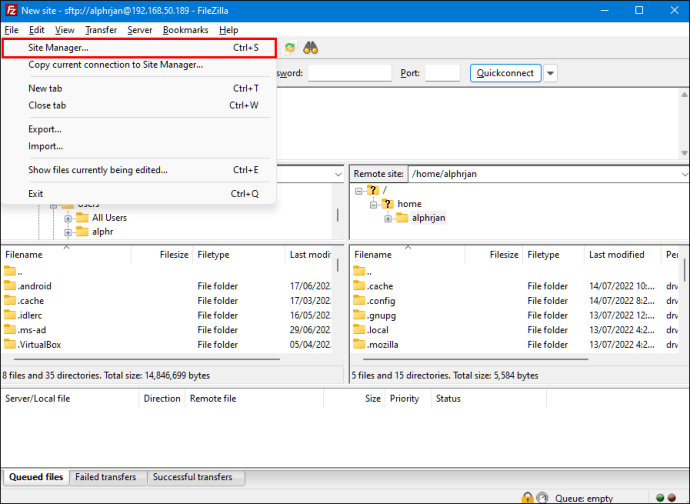
- Създайте „нов сайт“.
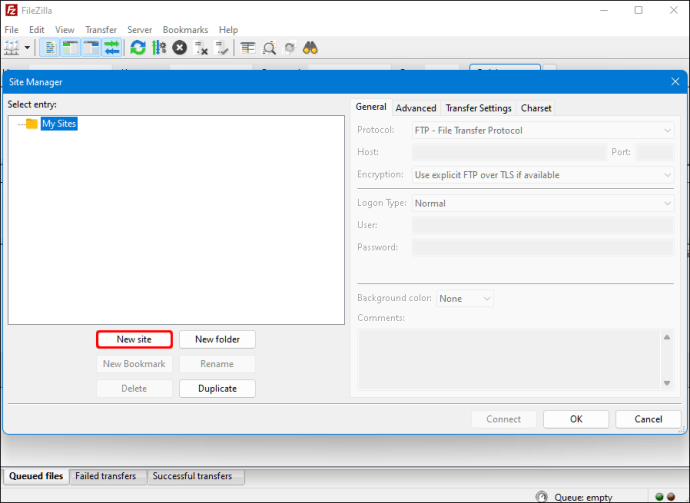
- Промяна на протокол „SFTP“.
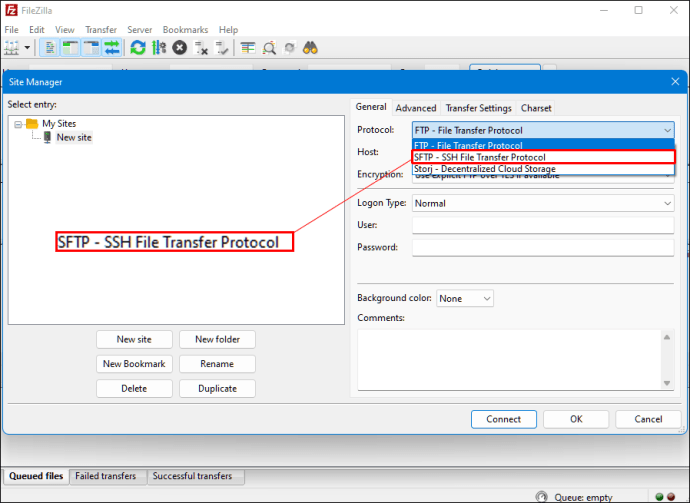
- Въведете целевия IP адрес в секцията „Хост“.
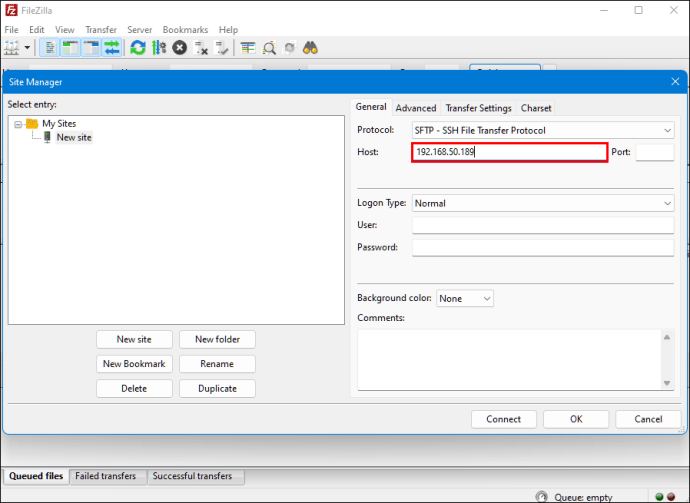
- Добавете вашето потребителско име и парола.
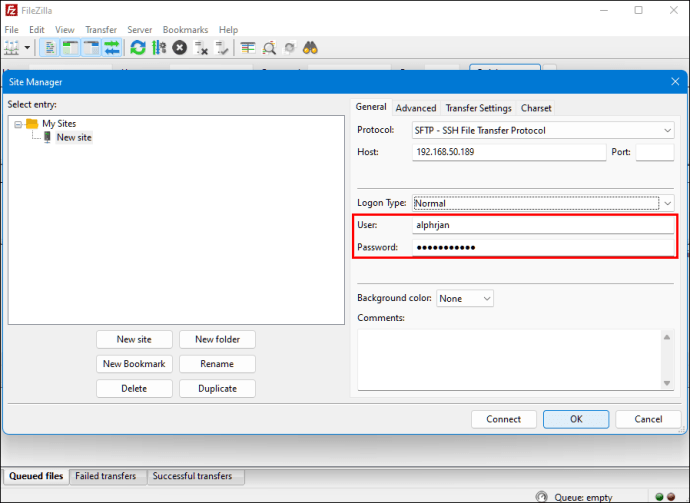
- Превключете на „Нормално“ за типа „Влизане“.
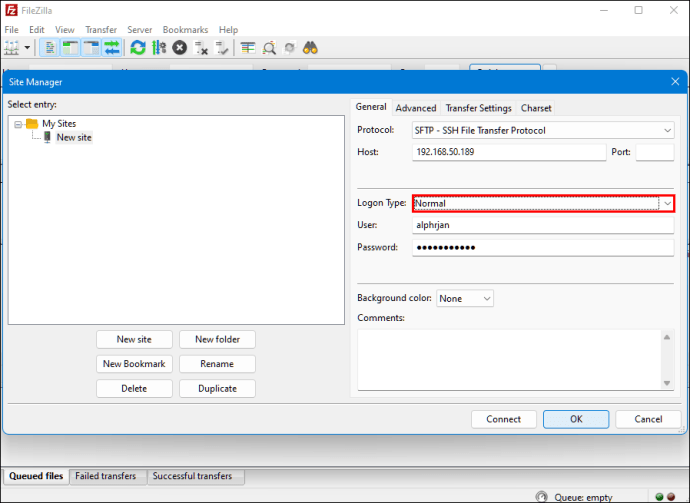
- Натиснете „Свързване“.
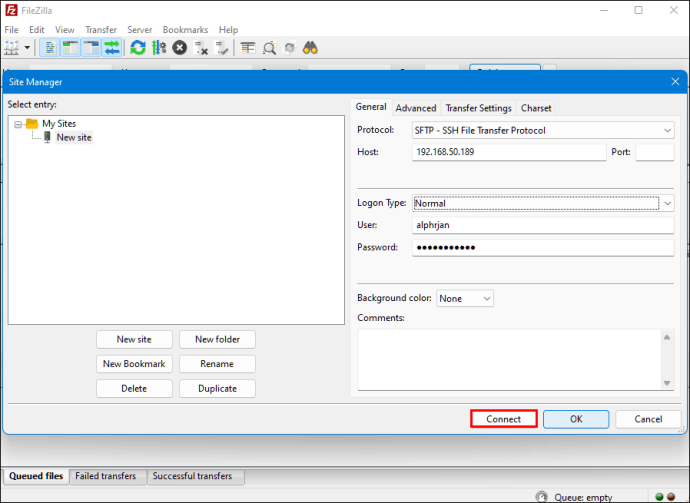
След това можете да използвате FTP приложение, за да премествате файлове от един сървър на друг.
3. Копирайте данни от компютър с Windows на Linux с помощта на софтуер за синхронизиране
Друг вариант е да използвате програма за синхронизиране на файлове, за да копирате файлове от Windows в Linux. Обикновено тези програми управляват връзката между две устройства или системи чрез криптирани ключове. Има две страхотни приложения, които можете да използвате за този метод.
- Resilio Sync – Това приложение предлага платена версия, но безплатната опция работи.
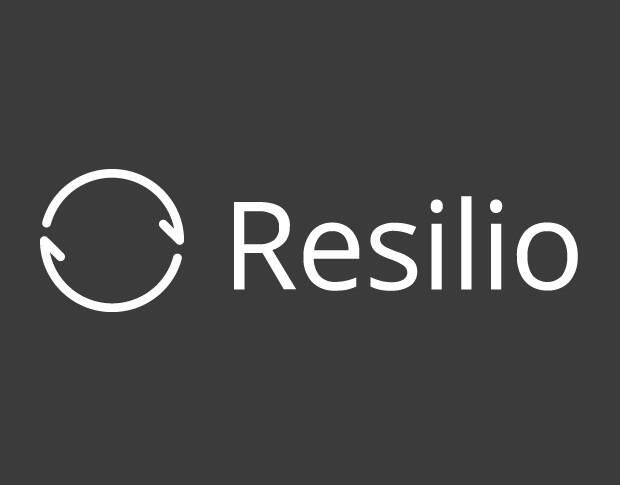
- SyncThing – Това приложение предоставя същите услуги като предишното приложение, но е 100% безплатно.

Независимо дали изберете първата или втората опция, тя работи по същия начин. Можете да генерирате необходимите ключове, като инсталирате желаното приложение в Windows и изберете папката за синхронизиране. Настройте на Linux и вашите данни ще започнат да се синхронизират между двете системи.
4. Копирайте данни от компютър с Windows на Linux с помощта на виртуална машина на Linux
Нямате нужда от напълно отделен компютър, за да прехвърляте данни. Има начин да копирате файлове от Windows в Linux, като стартирате Windows или Linux машина във виртуална машина. Това ще ви позволи да стартирате друга система в прозореца на приложението и да я използвате като друг компютър.
Комбинирането на двете системи в един компютър изисква помощта на допълнителен софтуер. един от най-често срещаните еOracle VM VirtualBox . Платформата позволява на потребителите активно да използват множество операционни системи в едно устройство.
Как да настроите платформата VirtualBox
- Инсталирайте платформата за добавки за гости на VirtualBox .
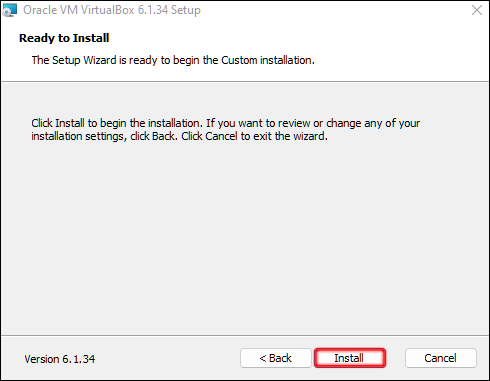
- Щракнете върху „Старт“ (икона със зелена стрелка) и след това изберете „Старт без глава“.
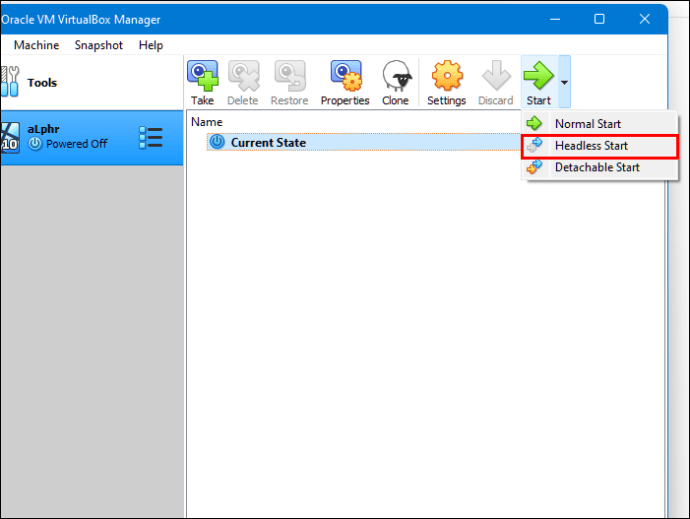
- Намерете „Споделени папки“ в „Настройки“.
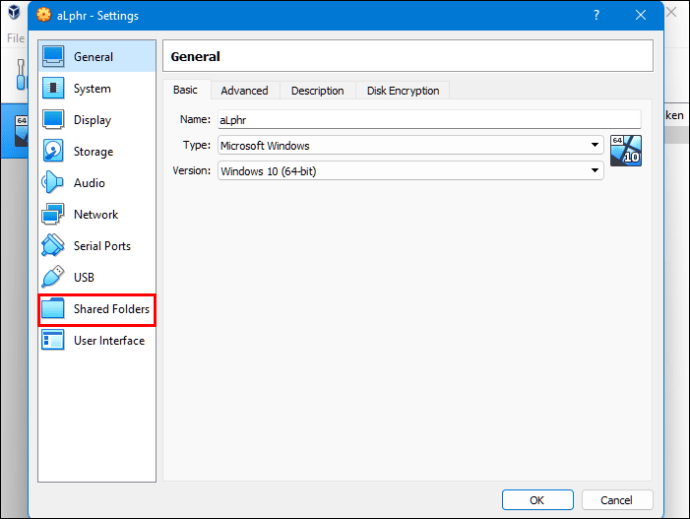
- Изберете опцията „Папки на машината“.
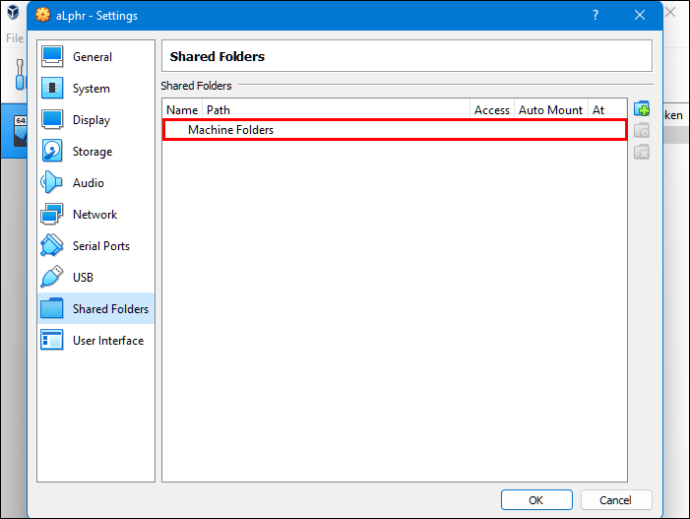
- Щракнете върху знака „+“ в горния десен ъгъл на прозореца, за да добавите споделена папка.
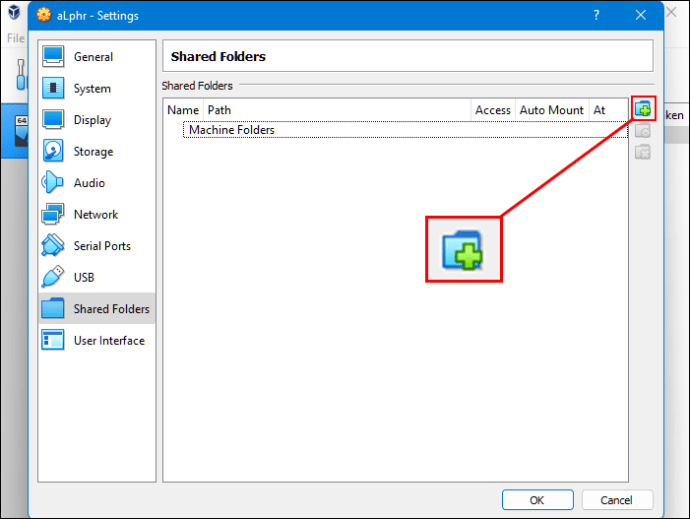
- Изберете „Път до папка“ в Директория и име.
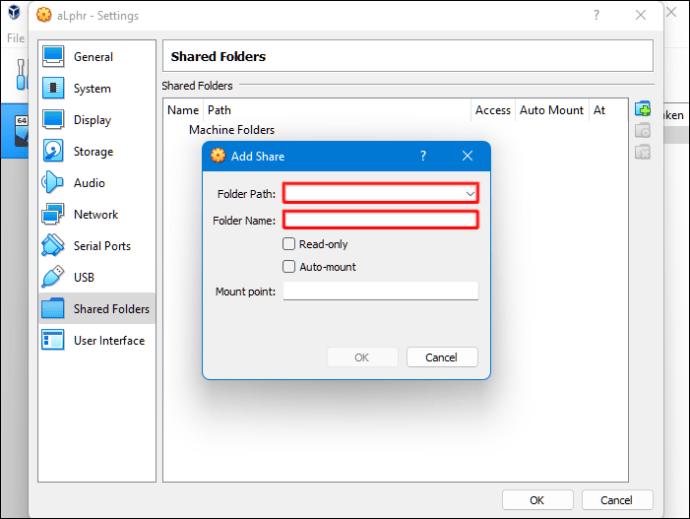
- Уверете се, че споделената папка е достъпна, когато стартирате VM. За да направите това, поставете отметка в квадратчето „автоматично монтиране“, преди да потвърдите избора си.
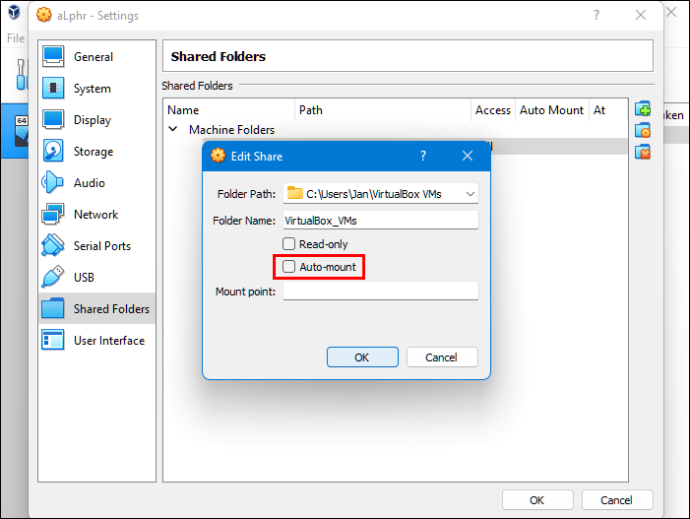
- Щракнете върху бутона „OK“.
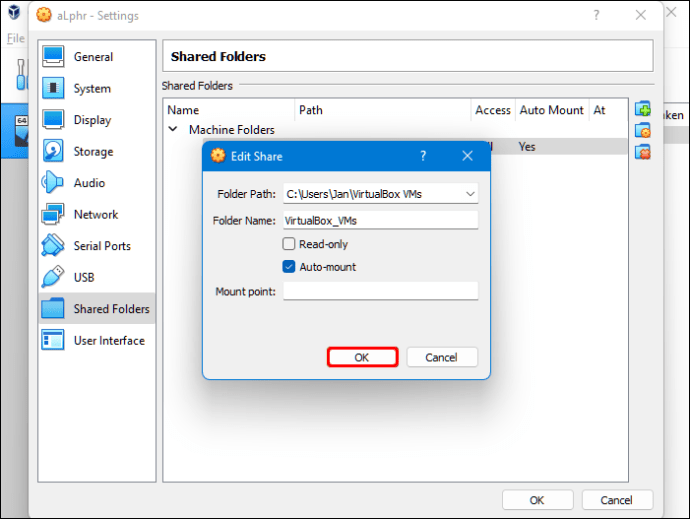
- Рестартирайте системата „виртуална машина“ и настройките ще бъдат готови за използване.
Вече можете да копирате файлове между хост компютъра (Windows) и гост системата (Linux) и обратно.
По-горе видяхме как да копирате файлове от Windows в Linux. Надяваме се, че тази информация ви е помогнала да намерите това, от което се нуждаете.