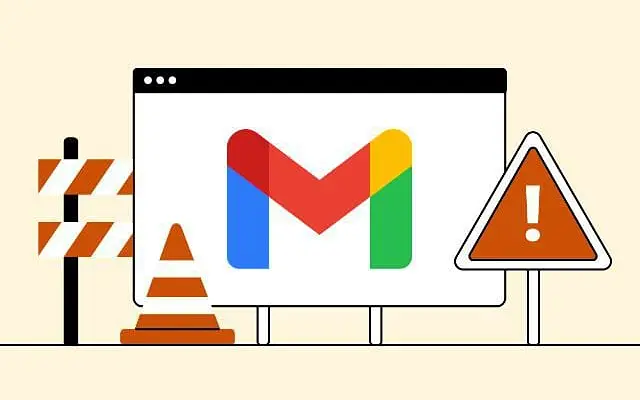Някои потребители казаха, че входящата им поща в Gmail не се актуализира на Android. Нови имейли достигат до Gmail, когато използвате Gmail за мрежата, но изглежда не се виждат в клиента за Android. Проблемът най-вероятно е свързан със самото приложение и начина, по който работи на Android.
По-долу споделяме как да коригираме проблема с неактуализирането на входящата кутия на Gmail. Продължете да превъртате, за да разберете.
Защо имейлите не се показват във входящата ми поща в Gmail?
Възможно е да не можете да видите имейлите си, защото приложението Gmail (клиент за Android) не се синхронизира автоматично. Можете също така ръчно да синхронизирате вашите имейли, да активирате автоматично синхронизиране и да коригирате някои системни настройки, свързани с Gmail.
Ако това не помогне, изчистете локалните данни от Gmail, деинсталирайте актуализации или инсталирайте отново приложението и опитайте отново.
Нека изпълним стъпките по-долу, за да видим как можете да коригирате тези проблеми, да проверите входящите си имейли и да получавате временно известия.
1. Синхронизирайте имейли ръчно
Разбира се, телефонът ви трябва да е свързан към стабилна Wi-Fi или мобилна мрежа за данни, за да извличате имейли от сървърите на Gmail с приложението Gmail. Ако сте сигурни, че това не е причината за проблема ви, отворете Gmail > Inbox и плъзнете надолу върху Force Sync в горната част.
Всички нови съобщения трябва да се показват. Също така се уверете, че новите съобщения, които очаквате, не са във вашата папка за нежелана поща и че не е активиран системен режим за запазване на данни или самолетен режим.
2. Проверете настройките на Gmail
Има няколко настройки, които трябва да проверите, за да сте сигурни, че вашият Gmail все още се синхронизира. Първото нещо, което трябва да направите, е да активирате синхронизирането на Gmail в настройките на Gmail. След това трябва да се уверите, че Gmail има разрешение да използва и работи с вашите данни във фонов режим.
Ето какво трябва да направите:
- Отворете Gmail .
- Докоснете менюто за хамбургер в горния ляв ъгъл и отворете Настройки в долната част.
- Изберете акаунт . Трябва да е точно под Общи настройки.
- Поставете отметка в квадратчето Синхронизиране на Gmail .
- Сега затворете Gmail и отворете Настройки (Системни настройки).
- Изберете Приложения
- Намерете Gmail в списъка с налични приложения и го отворете.
- Докоснете Батерия и се уверете, че на Gmail е разрешено да работи във фонов режим . Можете да деактивирате оптимизирането за Gmail, така че приложението винаги да се синхронизира във фонов режим.
- Отворете също мобилни данни и позволете на Gmail да използва данни във фонов режим .
3. Изчистете локалните данни в Gmail
Можете също така да нулирате приложението, като изчистите неговите локални данни, преди да инсталирате отново приложението или да деинсталирате актуализации. Gmail съхранява много данни локално и е добра идея да ги изчистите и приложението да се синхронизира отново от време на време.
След като изчистите всички данни от Gmail, отворете приложението и изчакайте да се синхронизира отново. Може да се наложи да разрешите на Gmail да работи във фонов режим и отново да използва мобилни данни, както е описано в предишната стъпка.
Ето как да изчистите локалните данни в Gmail на Android.
- Отново отворете Настройки > Приложения > Gmail .
- Докоснете Съхранение
- Изберете Изчистване на данните и потвърдете, когато бъдете подканени.
- Рестартирайте устройството си, отворете Gmail и изчакайте имейлите ви да се синхронизират.
4. Преинсталирайте приложението Gmail
И накрая, ако входящата ви кутия в Gmail не се актуализира автоматично, опитайте да инсталирате отново приложението, за да разрешите проблема. В този случай, като се има предвид, че Gmail идва като приложение за електронна поща по подразбиране в много кожи на Android, можете да деинсталирате актуализации от приложението, но не и да деинсталирате приложението изцяло.
Ето как да деинсталирате актуализации от Gmail на Android с помощта на Play Store.
- Отворете Play Store .
- Потърсете Gmail и го отворете.
- Докоснете Деинсталиране
- Рестартирайте устройството си, отворете Play Store и актуализирайте Gmail отново.
- Проверете настройките, споменати във второто решение, и влезте, за да видите подобренията.
илиМожете да отидете на APK Mirror , за да изтеглите по-стари версии. Също така се уверете, че IMAP е активиран, за да получавате имейли в Gmail от други клиенти на Android или iOS (Outlook, Apple Mail). За да го активирате, отворете Gmail в мрежата, отворете Всички настройки и превключете Активиране на IMAP под Препращане и POP/IMAP.
Ето как да коригирате проблема с неактуализацията на входящата кутия на Gmail. Надяваме се, че тази информация ви е помогнала да решите проблема си.