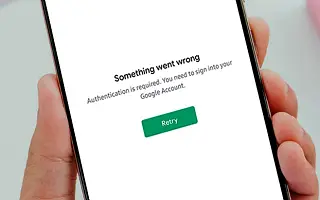Макар и редки, грешките в Play Store са значителни и могат да направят живота много по-труден за потребителите на Android. Някои потребители съобщават за грешка в Play Store Authentication Required на Android. Тази грешка се появява винаги, когато отворите магазина и се опитате да изтеглите или актуализирате приложение. Ако нямате акаунт в Google, Google Play Store няма да работи, така че ще получите грешка. От друга страна, потребителите, които са съобщили за проблема, са влезли с акаунта си в Google както обикновено.
Ако получавате тази грешка и не знаете какво да правите, вижте стъпките, изброени по-долу, за да я коригирате веднага.
По-долу споделяме как да коригираме грешката при изискване на удостоверяване в Google Play Store. Продължете да превъртате, за да го проверите.
Коригирайте проблеми с удостоверяването в Play Store
Нека започнем с рестартиране на Android. Разбира се, уверете се, че сте добавили акаунта си в Google към Android. Без него повечето услуги на Google изобщо няма да работят. Освен това деактивирайте VPN и проксита и се уверете, че устройството ви е свързано към стабилна Wi-Fi или клетъчна мрежа за данни.
Ако това не помогне, изчистете локалните си данни от Play Store или деинсталирайте актуализацията. Това важи и за съпътстващите услуги. И накрая, ако нищо не работи, препоръчваме да нулирате устройството си до фабричните настройки.
1. Изчистете локалните данни от Play Store и свързаните услуги
Първото нещо, което трябва да направите, е да изчистите локалните данни от Play Store и няколко свързани услуги, които работят във фонов режим и влияят на цялостното изживяване с Android. Това трябва да рестартира приложението и трябва незабавно да коригира проблема с удостоверяването, ако приемем, че сте настроили акаунта си в Google на Android.
Ето как да изтриете локални данни от услугите на Google:
- Отворете Настройки .
- Докоснете Приложения .
- Разгънете всички приложения.
- Докоснете менюто с три точки и изберете Показване на системни процеси .
- Отворете Play Store и изберете Storage.
- Изчистване на данните .
- Направете същото за Google Play Services (Storage > Data Management > Clear All Data) и Google Services Framework .
- Рестартирайте Android и вижте подобрението.
2. Деинсталирайте актуализации от Play Store и свързани услуги
Ако предишните стъпки са неуспешни и все още получавате грешката Изисква се упълномощаване на Play Store, препоръчваме ви да деинсталирате актуализацията от гореспоменатите услуги на Google. Това трябва да реши проблема.
Ако не сте сигурни как да деинсталирате актуализации от Play Store, Google Play Services и Google Services Framework, следвайте тези инструкции.
- Отидете в Настройки > Приложения > Всички приложения . Поставете отметка на опцията Показване на системните процеси .
- Отворете Play Store и докоснете менюто с три точки .
- Докоснете Премахване на актуализациите .
- Проверете Google Play Services и Google Services Framework и направете същото.
- Рестартирайте устройството си и вижте подобрението.
3. Изтрийте, добавете и синхронизирайте отново вашия акаунт в Google
Можете също така да разрешите проблема, като просто премахнете акаунта си в Google, добавите го обратно и след това синхронизирате отново. Това обикновено работи и трябва да работи и тук. По-конкретно, проблемът е правилен, тъй като сочи или към проблем с акаунта в Google, или Play Store не може да получи достъп до данните в акаунта в Google.
Ако не сте сигурни как да премахнете акаунта си в Google от Android, изпълнете следните стъпки:
- Отворете Настройки .
- Изберете акаунт .
- Изберете Google .
- Премахване на акаунт .
- Рестартирайте устройството си и добавете акаунта си отново. Ако бъдете подканени да възстановите данните при влизане, не е необходимо да възстановявате приложението.
- Върнете се в Настройки > Акаунти > Google и изберете Акаунти.
- Докоснете Синхронизиране, след което отворете отново Play Store.
Ако все още получавате грешката, препоръчваме да направите фабрично нулиране.
4. Извършете фабрично нулиране
Възстановяването на фабричните настройки е последното нещо, което някой иска да направи, но трябва да се има предвид, ако основните функции на системата са нарушени. Най-важното нещо е да архивирате всичко, преди да направите нулиране.
Ето как да нулирате Android в няколко прости стъпки.
- Архивирайте данните във вътрешната памет (снимките могат да бъдат запазени в Google Photos, други медии могат да бъдат запазени във външна памет или компютър).
- Отидете на Настройки > Общо управление > Нулиране .
- Докоснете Нулиране .
- Следвайте инструкциите, за да възстановите фабричните настройки на устройството.
- Когато Android се рестартира, обикновено е добра идея да добавите и възстановите акаунта си в Google. В този случай обаче не се препоръчва да възстановявате нищо след добавяне на вашия акаунт в Google.
По-горе разгледахме как да коригираме грешката при изискване на удостоверяване в Google Play Store. Надяваме се, че тази информация ви е помогнала да намерите това, от което се нуждаете.