Тази статия е ръководство за настройка с екранни снимки, които могат да ви помогнат как да накарате бутона за захранване на вашия компютър да не работи в Windows 10.
Понякога случайно изключваме компютъра си. Случайното изключване е по-изразено в Windows 10, тъй като бутонът за захранване е точно зад иконата за настройки в стартовото меню.
Понякога искате напълно да изключите бутона за захранване в Windows 10. Всъщност в Windows 10 можете да промените поведението на бутона за захранване. Така че можете да деактивирате бутона за захранване или да направите нещо друго.
Някои потребители може да искат да извършват различни действия от бутона за захранване, като например поставяне на компютъра в режим на заспиване или хибернация.
По-долу е ръководство за това как да деактивирате бутона за захранване на компютъра в Windows 10. Продължете да превъртате, за да го проверите.
Как да деактивирате бутона за захранване на компютър в Windows 10
В тази статия споделяме подробно ръководство за това как да деактивирате бутона за захранване на компютър в Windows 10.
- Първо отворете търсенето в Windows 10 и въведете „Контролен панел“.
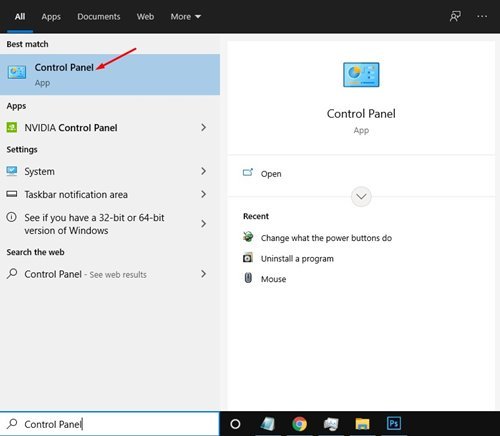
- Кликнете върху опцията „Хардуер и звук“ в контролния панел .

- На следващата страница намерете Опции за захранване и щракнете върху връзката „Промяна на функциите на бутона за захранване“ .
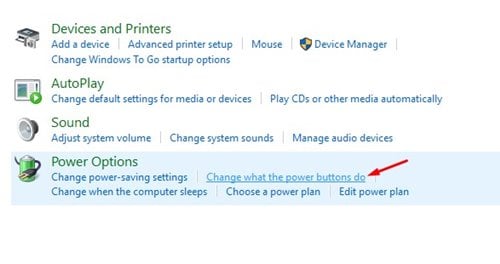
- На следващата страница трябва да дефинираме какво се случва при натискане на бутона за захранване или заспиване. Предлагат се пет опции.
– Не правете нищо: Изберете тази опция, за да деактивирате бутона за захранване.
– Режим на заспиване: Изберете тази опция, за да поставите вашия компютър в режим на заспиване, когато натиснете бутона за захранване.
– Хибернация: Поставя компютъра в режим на хибернация.
– Изход: Това е опцията по подразбиране. Това ще изключи вашия компютър.
– Изключване на дисплея: Изключва дисплея на компютъра.
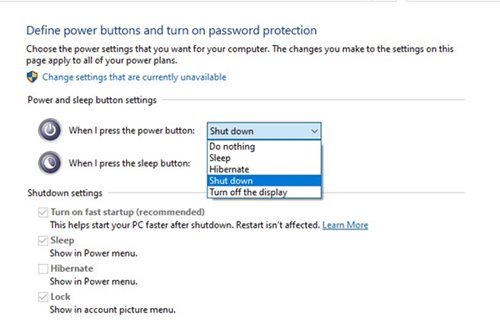
- За да деактивирате бутона за захранване на компютъра, изберете „Не правете нищо“ и щракнете върху бутона „Запазване на промените“.

Настройката е завършена. Ето как да деактивирате бутона за захранване на компютър в Windows 10.
По-горе разгледахме как да деактивираме бутона за захранване на компютъра в Windows 10. Надяваме се, че тази информация ви е помогнала да намерите това, от което се нуждаете.













