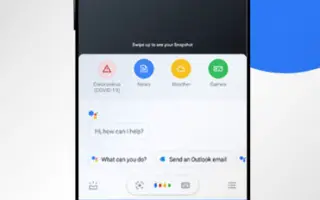Тази статия е ръководство за настройка с екранни снимки, за да ви помогне да научите как да накарате своя Google Assistant да чете уеб страница на глас.
Почти всички големи производители на смартфони вече имат виртуални асистенти. Например Apple има Siri, Microsoft има Cortana, Google има Google Assistant и т.н. Ако говорим за Google Assistant, това е приложение за виртуален асистент, което виждате на устройства с Android и което ви позволява да изпълнявате различни задачи.
Google Assistant за Android може да извършва обаждания, да проверява резултатите от крикет на живо, да чете новини, да задава аларми и да отговаря на SMS. Можете също да помолите вашия Google Assistant да прочете статия или уеб страница на глас. Това е скрита функция на Google Assistant, но може да бъде полезна в много ситуации.
Ако вашият смартфон работи с по-нова версия на Android, тази функция вече е активирана, но ако използвате Android 9 или по-стара версия, ще трябва да използвате контекста на екрана, за да настроите Асистента да чете уеб страници на глас.
Ето как да накарате Google Assistant да прочете уеб страница на глас. Продължете да превъртате, за да го проверите.
Как да накарате Google Assistant да чете всяка уеб страница на глас
Ако се интересувате да настроите своя Google Assistant да чете уеб страници на глас, трябва да следвате някои от простите стъпки по-долу. Ето как Google Assistant чете уеб страници.
Важно: Препоръчваме ви да използвате браузъра Google Chrome, за да използвате тази функция на Google Assistant. Могат да се използват и други уеб браузъри, базирани на Chromium, но ние препоръчваме Chrome.
- Отворете чекмеджето на приложението за Android и докоснете приложението Google Assistant .
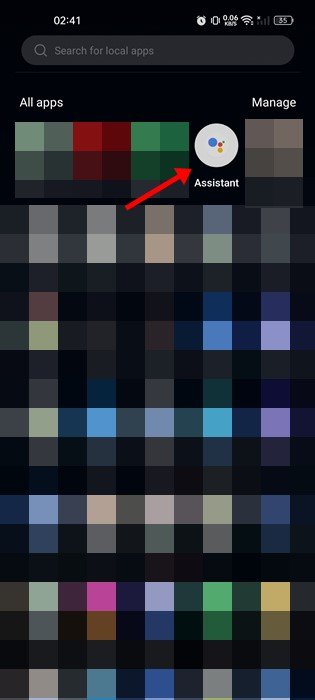
- След това докоснете иконата на клавиатурата в долния десен ъгъл .
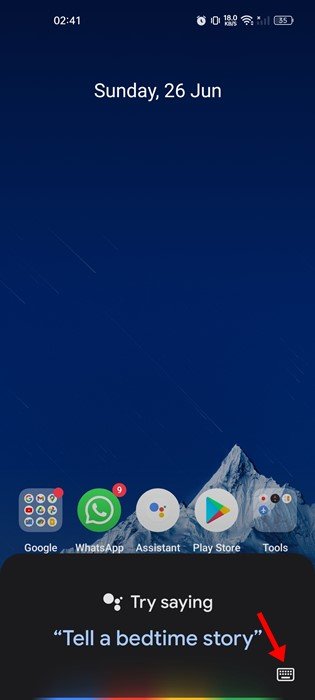
- Докоснете профилната си снимка в разширения изглед .
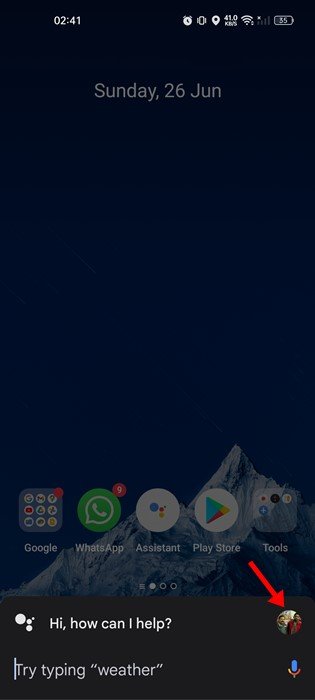
- Сега превъртете надолу и докоснете опцията Общи на страницата с настройки на профила.
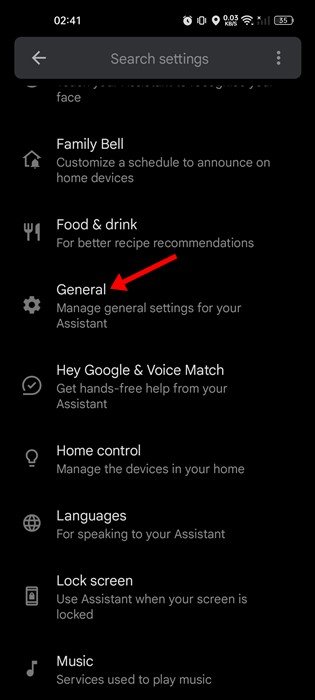
- След това на страницата с общи настройки докоснете Активиране на контекста на екрана . На следващия екран активирайте опцията за достъп до екранния текст .
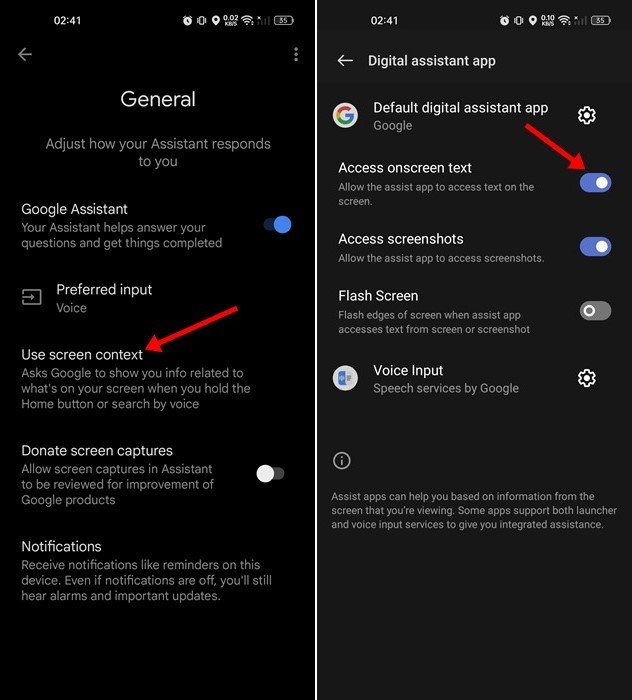
- Вашият Google Assistant вече ще отвори уеб страница, която можете да прочетете. Отворете Google Assistant с помощта на жестове, хардуерни бутони или гласови команди .
- Има два варианта: обектив и четене. Докоснете бутона Четене , за да накарате вашия Google Асистент да прочете уеб страницата .
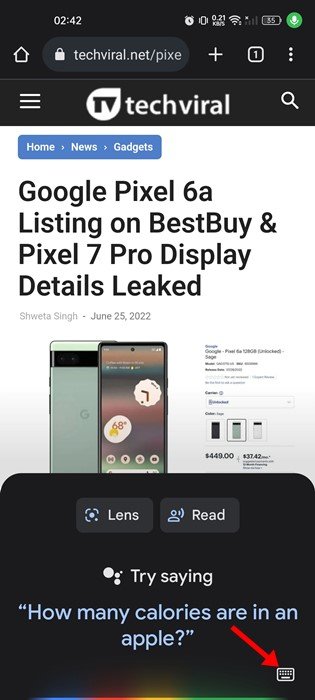
- Или отворете уеб страница, стартирайте Google Assistant и кажете „Прочетете ме“, „Прочетете тази страница“ или „Прочетете ме“. Това ще направи същото.
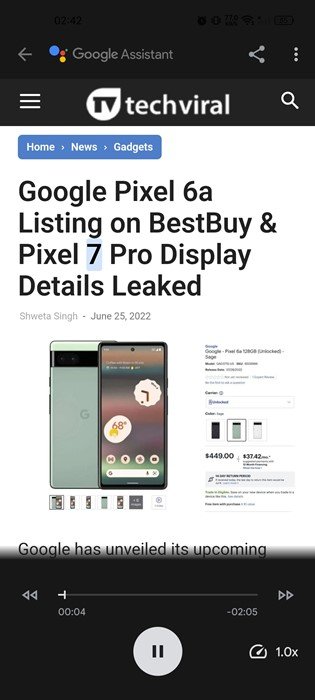
Настройката е завършена. Ето как карате Google Assistant да чете на глас всички уеб страници на Android. В допълнение към четенето на уеб страници на глас, можете също да настроите своя Google Assistant да прави неща като четене на новини след задействане на алармата, използване на режим на преводач и други.
По-горе разгледахме как да накараме Google Assistant да чете уеб страница на глас. Надяваме се, че тази информация ви е помогнала да намерите това, от което се нуждаете.