Тази статия е ръководство за настройка с екранни снимки за тези, които търсят подробности за принтера, като сериен номер на принтера, модел и производител в Windows 11.
В Windows 11 може да се наложи да разберете марката, модела и серийния номер на вашия принтер поради различни причини, включително закупуване на подходяща касета с мастило или тонер, подмяна на части или отстраняване на неизправности.
И в двата случая Windows 11 (версия 22H2 или по-нова) може да показва производителя, модела на принтера, серийния номер и други подробности на страницата с настройки на принтера на приложението Настройки.
Тази статия ще ви научи на стъпките за бързо намиране на информация за принтер в Windows 11, така че не е нужно да ходите до принтера, за да го получите, като използвате стикери, сложни менюта или команди на вашето устройство.
По-долу споделяме как да намерите модела на принтера и серийния номер в Windows 11. Продължете да превъртате, за да го проверите.
Как да проверите серийния номер на принтера в Windows 11
По-долу ще споделим ръководство стъпка по стъпка за проверка на модела и серийния номер на вашия принтер в Windows 11.
- Отворете Настройки в Windows 11 .
- Щракнете върху Bluetooth и устройства
- Щракнете върху раздела Принтери и скенери .
- Щракнете върху принтера, за да отворите страницата с неговите свойства.
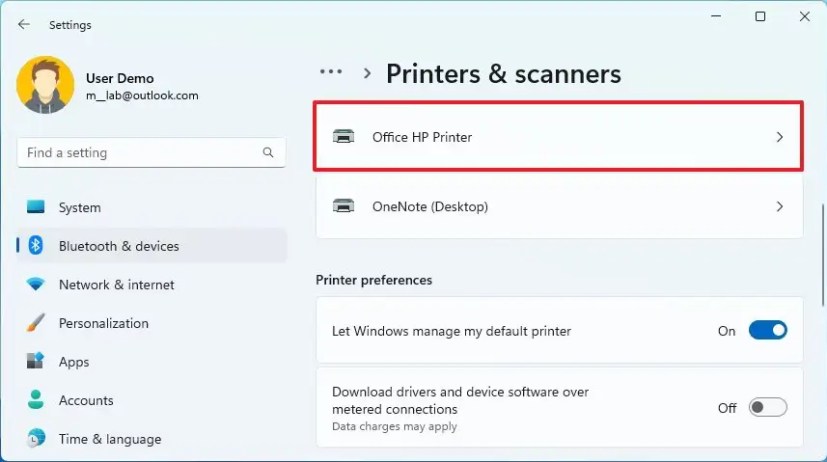
- В секцията „Повече информация“ щракнете върху Настройки за информация за устройството.
- Проверете номера на модела на принтера.
- Проверете серийния номер на принтера.
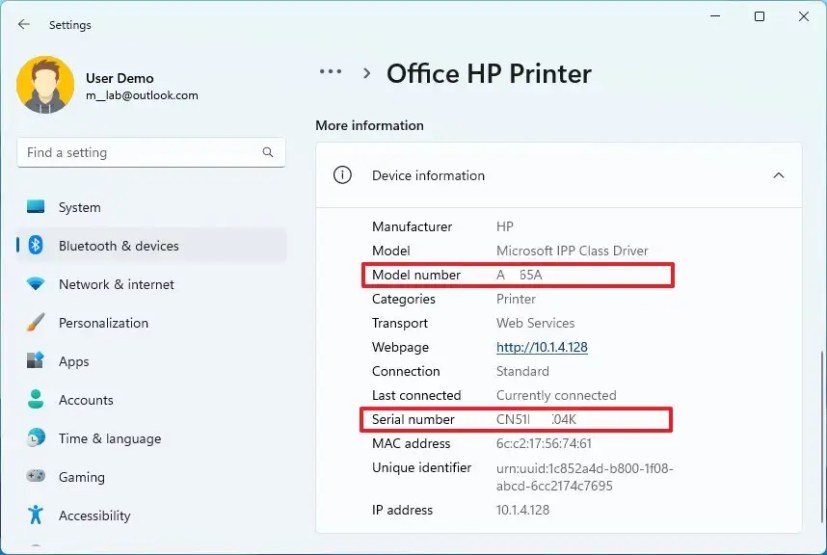
- Проверете при производителя на принтера.
След като завършите стъпките, страницата за настройка ще покаже серийния номер и номера на модела, както и други подробности като IP и MAC адреси, тип драйвер на принтер (напр. Microsoft IPP клас драйвер).
По-горе видяхме как да намерите модела на принтера и серийния номер в Windows 11. Надяваме се, че тази информация ви е помогнала да намерите това, от което се нуждаете.













