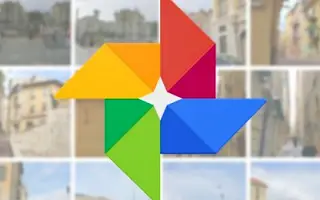Google Photos е повече от просто базирана в облак библиотека за снимки и видеоклипове. Има много интересни инструменти за редактиране и създаване на нови за обогатяване на заснетите спомени. Например, можете да създавате филми, анимации и колажи в няколко прости стъпки. Филмите ви позволяват да подредите всички снимки в албум, представящ събитие, във видеоклип, като слайдшоу.
По-долу споделям как да направите филм от албум в Google Photos. Продължете да превъртате, за да го проверите.
Как да направите филм от албума си в Google Photos
Можете да създавате филми (слайдшоу) или анимации от албума си в Google Photos както на вашето преносимо устройство, така и на вашия компютър. Процедурата е доста проста и резултатите често са много задоволителни. Разбира се, ако имате нужда от повече, можете да проверите инструменти на трети страни, които вършат работата вместо вас. Подходът на Google Photos за създаване на филми е доста ясен, но все пак работи, ако искате да го направите бързо.
Ограничението е, че можете да използвате само 50 снимки или видеоклипове на филм или анимация и можете да използвате само до 9 снимки на колаж. Можете да обедините до 50 видеоклипа в един филм.
Следвайте инструкциите по-долу, за да създадете филм от албума си в Google Photos на вашия Android, iPhone или компютър.
1. Как да направите филм от албума Google Photos на вашия телефон
Има два начина да създадете филм/анимация/колаж от снимки, запазени в Google Photos. Първият е да отидете в Помощни програми и да изберете опцията, която искате. Второто е да изберете снимките/видеоклиповете, които искате да използвате, и да създадете видеоклип.
Предпочитам последния вариант, тъй като помощната програма ще покаже всички снимки. По-лесно е да изберете албум, да изберете снимки и да създадете видеоклип.
Ето как да направите филм от албума Google Photos на телефона си.
- Отворете Google Photos .
- Отворете библиотеката .
- Изберете албума , съдържащ снимките, за които искате да създадете видеоклип .
- Изберете една снимка или видеоклип и натиснете и задръжте , за да активирате режима за избор . Оттам можете да изберете свои собствени 49 снимки или видеоклипове. Плъзнете надолу и натиснете и задръжте , за да изберете бързо снимки .
- Ако имате 50 снимки или видеоклипа (или по-малко, можете да направите филм от 2 снимки или видеоклипа и до 50 ), натиснете знака „+“ и изберете Филм от контекстното меню .
- След известно време трябва да видите поле за редактиране с визуализация , където можете да изберете продължителността на всяка снимка с помощта на плъзгачи (полезно, ако искате да различите любимата си снимка от останалите), саундтрак и посока .
- Всичко, което остава, е да запазите вашето творение .
Сега намирането на новосъздадения филм е малко тромаво. Google Photos поставя филма на датата, на която е качена снимката, която съдържа. За да ускорите нещата, можете да изберете раздела Търсене и да въведете вашия филм. Това ще доведе до всички филми, които сте направили.
Можете да изтегляте, споделяте или добавяте филми към албуми. Ако резултатът не е задоволителен, моля, коригирайте го. Същото важи и за анимациите.
2. Създайте филм или анимация в Google Photos за уеб
По подобен начин можете да създадете филм или анимация в Google Photos за уеб. Има само един недостатък в сравнение с други функции. Това означава, че не можете да вградите свой собствен саундтрак, той трябва да е свързан с песен, налична в Google Photos.
С други думи, ето как да направите филм или анимация в Google Photos за уеб на вашия компютър.
- Отидете на Google Photos за уеб тук .
- Отворете Албуми в левия панел .
- Изберете снимките и видеоклиповете, които искате да добавите към вашия филм, като щракнете върху кръга в горния десен ъгъл . Можете да изберете много елементи много по-бързо с Shift + щракване . Щракнете с левия бутон върху една снимка/видеоклип, след което щракнете с Shift, за да маркирате друга снимка. Всички снимки между двете снимки също са избрани.
- След като изберете вашите снимки или видеоклипове, щракнете върху знака „+“ и изберете Филми .
- Точно както в приложението Google Photos , можете да промените ориентацията от портретна на пейзажна, да добавите тематична музика и да регулирате дължината на презентацията за всяка снимка/видеоклип . Единствената липсваща опция е възможността да добавите своя собствена музика или глас като саундтрак. Можете да направите това по-късно на телефона си.
- Запазете филма след всички настройки .
По-горе разгледахме как да направим филм от албум в Google Photos. Надяваме се, че тази информация ви е помогнала да разрешите проблема.