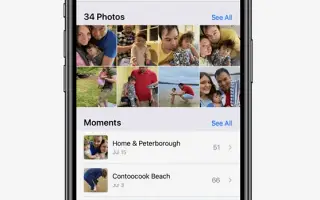Тази статия е ръководство с екранни снимки, за да ви помогне да настроите функцията Спомени на вашия iPhone. iPhone улеснява монтажа на спомени и припомнянето на хубави моменти.
За повечето от нас iPhone е единствената камера, от която се нуждаем и притежаваме. Телефоните ни са залети със снимки във всеки един момент. Не, не само снимки, а спомени. Вече не създаваме спомени в живота, ние ги улавяме.
А функцията Memories of Photos ви позволява да превърнете тези спомени в правилния монтаж на вашия iPhone. По-долу ще намерите инструкции как да настроите функцията Спомени на вашия iPhone. Продължете да превъртате, за да го проверите.
Какво представляват спомените на iPhone?
iPhone разпознава важни хора, места и събития във вашата библиотека и след това показва спомени от вашия iPhone. След това прилага фотографския вид и съответната песен към паметта и ги представя като монтаж. Можете да видите тези спомени и да ги споделите с приятели и семейство. Можете също да използвате слайдшоуто от паметта от изпълнимия модул Снимки на началния екран.
IPhone избира снимки, песни и извлича спомени сам, но вие можете да промените всичко. Можете дори да създавате спомени от нулата. Единственото нещо, което трябва да направите, когато създавате спомени, е да изберете снимките или видеоклиповете, които искате да бъдат част от спомените (ако ги създавате от албум). Не е нужно да вършите останалата тежка работа. Приложението Снимки комбинира монтажи от само себе си.
Редактиране на предварително създадени спомени на iPhone
Отворете приложението Снимки на вашия iPhone. Отидете до раздела „За вас“ в долната част на екрана.
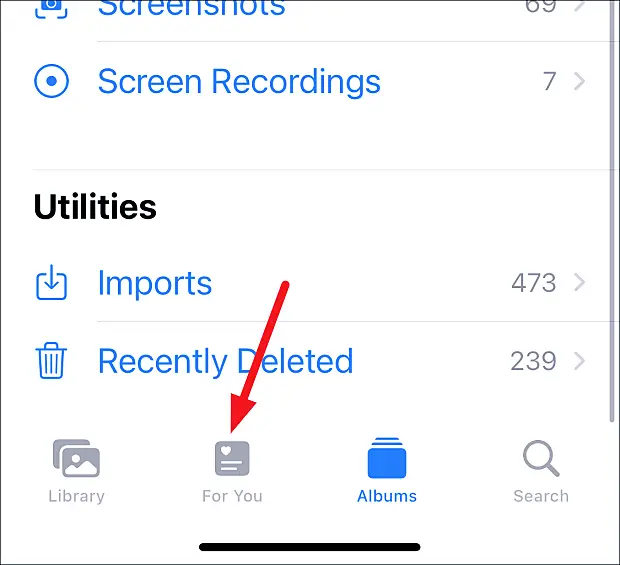
В горната част ще видите спомените, които сте избрали от вашия iPhone. Докоснете „Преглед на всички“, за да видите всички избрани от вас спомени на вашия iPhone.
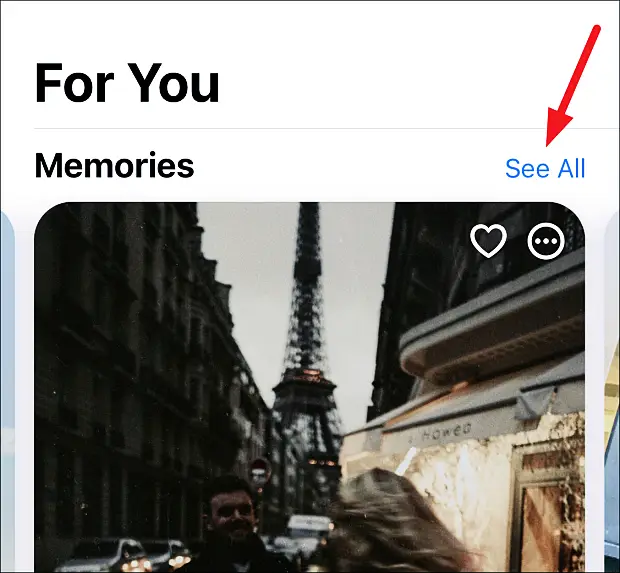
Докоснете Спомени, за да играете.
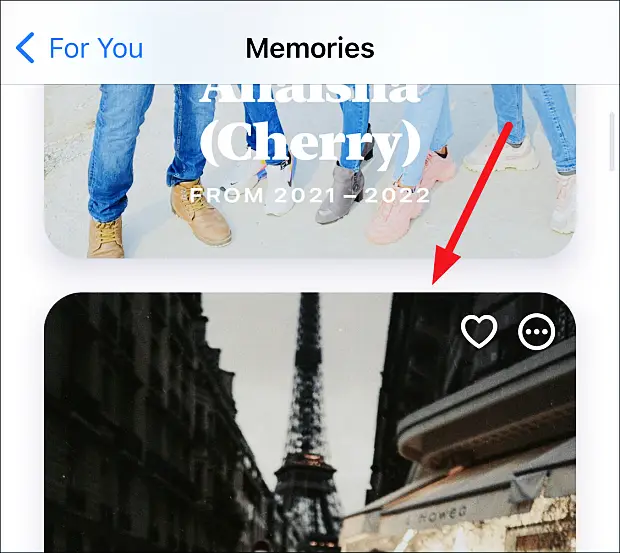
Докоснете Спомени отново, за да изведете опциите. На екрана ще се появят няколко опции.
Можете да видите снимки или видеоклипове в паметта в долната част. Докоснете „Преглед“ в долния десен ъгъл, за да видите всички снимки или видеоклипове в паметта.
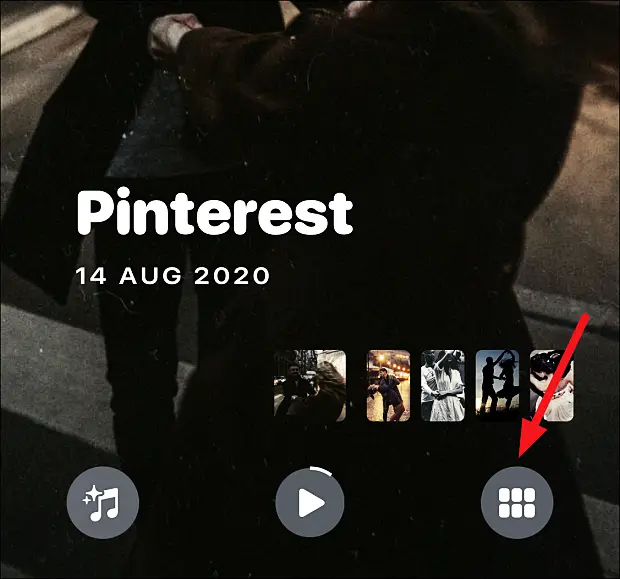
Когато докоснете Преглед, паметта продължава да се възпроизвежда, освен ако не сте направили пауза, докато можете да разглеждате всичките си снимки.
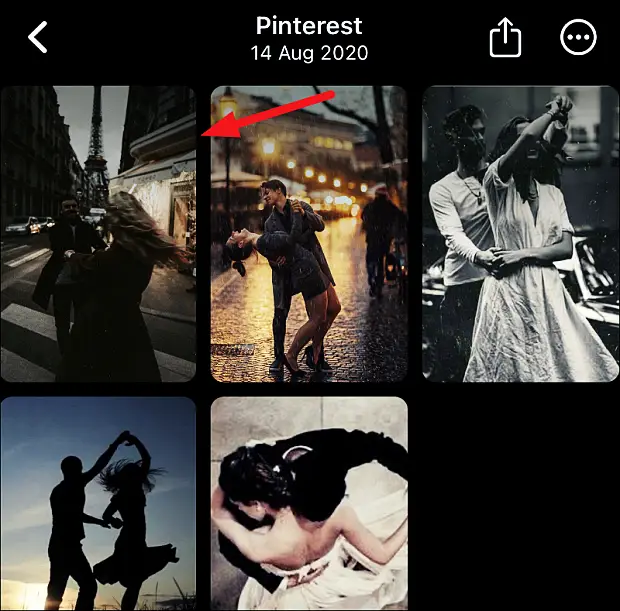
Натиснете дълго върху снимка, за да изведете опции като премахване на снимка от паметта, изтриване на всички от библиотеката, създаване на ключова снимка и др. Просто докоснете снимка, за да се върнете към снимката, която се възпроизвежда в слайдшоуто на паметта.
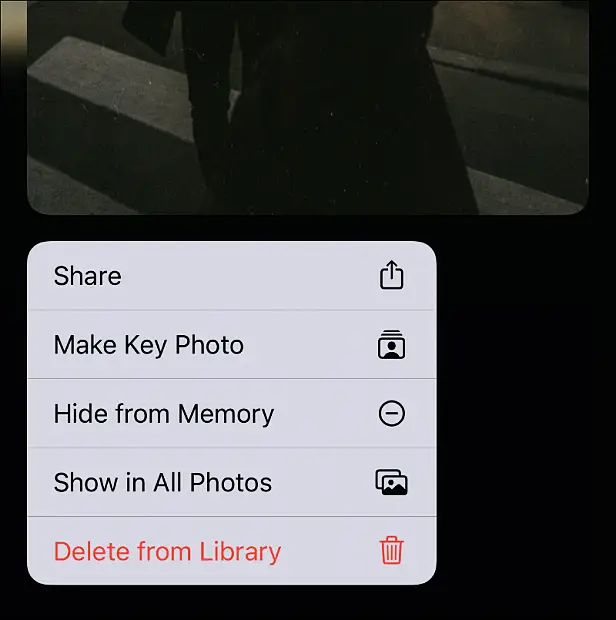
Променете микса на паметта
Ако искате да промените микса на паметта (напр. как се чувства като песен или снимка), докоснете иконата „микс на паметта“ в долния ляв ъгъл.
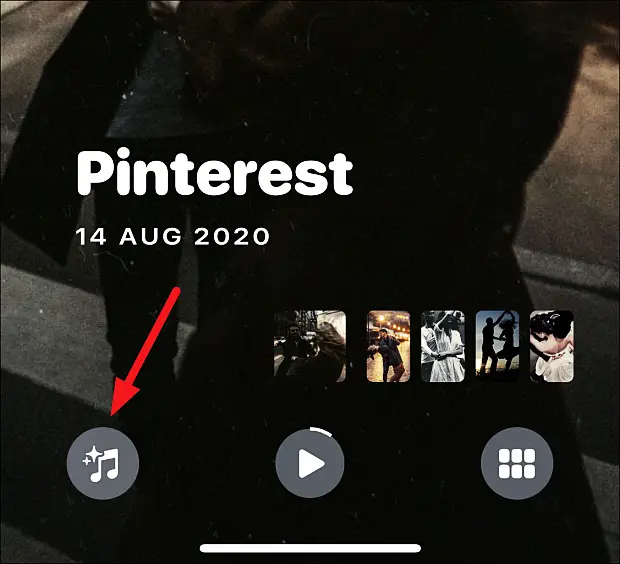
В допълнение към настоящите изяви на песни и снимки (т.е. филтри), iPhone ще представи още няколко комбинации от изяви на песни и снимки. Плъзнете ги, за да ги прегледате. Ако погледнете в долната част, можете да видите името на песента и филтъра. За да изберете един, просто докоснете рамката на паметта, за да се върнете към екрана със слайдшоу с приложен текущия избор.
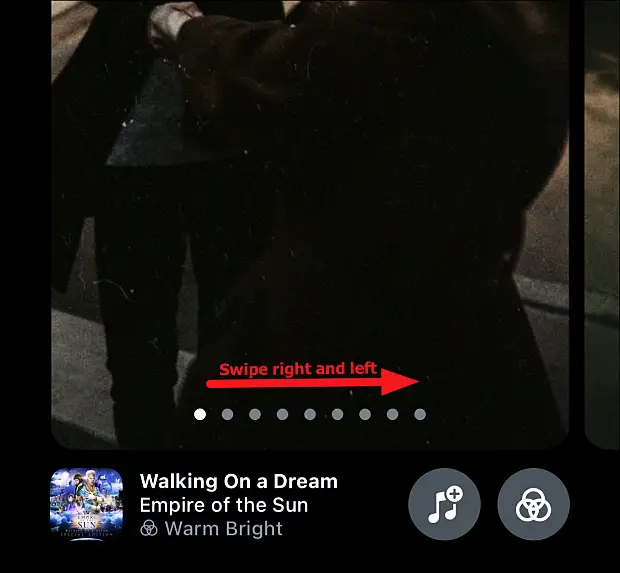
В допълнение към подбраните комбинации, предлагани от iPhone, потребителите могат да променят формата на паметта (филтри), а потребителите в iOS 15 също могат да променят музиката. Ако сте абонат на Apple Music, можете да изберете песен от библиотеката си или да прегледате предложени песни въз основа на вашите предпочитания, песни, възпроизведени, когато сте създали спомените си, или целия каталог на Apple Music, наличен във вашия район.
Докоснете бутона „Филтър“ в долния десен ъгъл, за да промените външния вид на паметта.
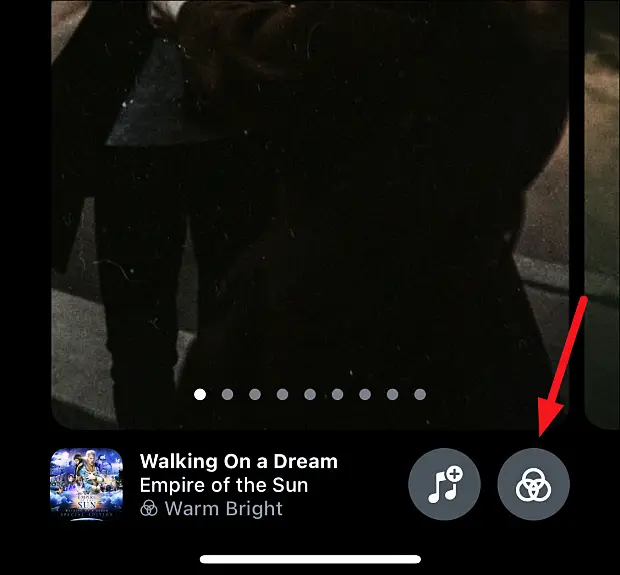
Изберете вашия нов филтър и докоснете Готово.
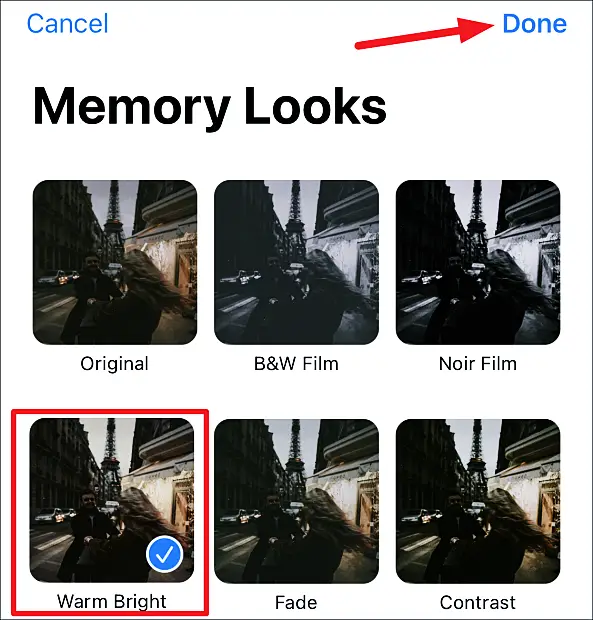
Докоснете бутона „Музика“, за да промените паметта на музиката.
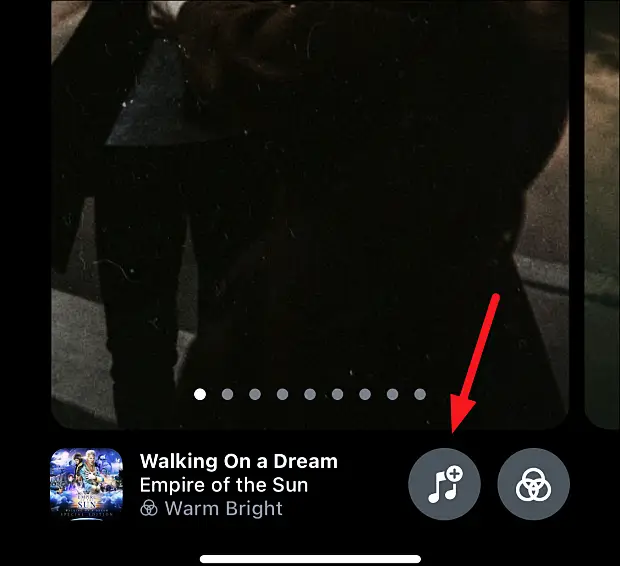
Изберете песен от предложенията на екрана или потърсете песен. Докоснете песен, за да я изберете. Възпроизвеждането започва. Ако не искате да правите избор, натиснете „Отказ“ и изберете друга песен. В противен случай докоснете „Готово“.
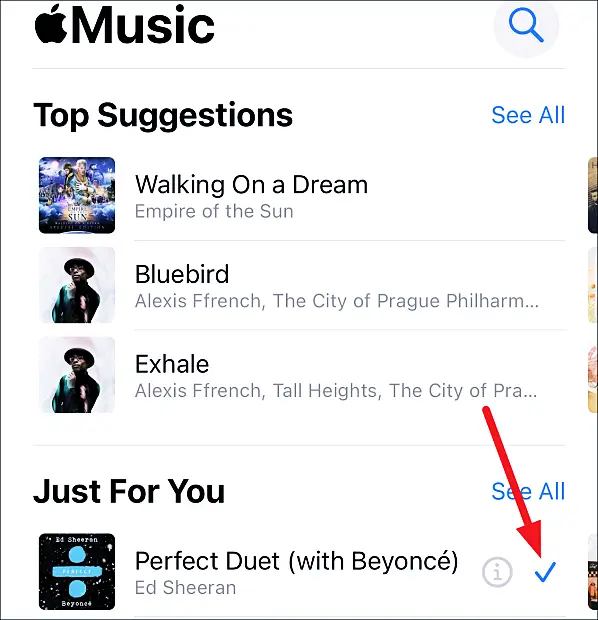
Ръчно създаване на памет на iPhone
Да разберете дали можете да редактирате предварително направени спомени е малко трудно само по себе си, но да знаете как да създадете такъв от нулата е много по-трудно. Много потребители дори не знаят, че тези опции са на тяхно разположение. Но след като опознаете процеса, целият процес става доста лесен.
Можете да изберете да създавате спомени на различни места. Можете да създавате спомени от:
- албум
- Ден или месец в раздела Библиотека. Тази опция не е налична за годишни снимки.
- албум на хората
Създавайте спомени от албуми или дни/месеци
Процесът на създаване на спомени от албум или ден или месец е един и същ. Ако снимките не принадлежат към един албум или раздел ден/месец, можете да създадете нов албум с въпросните снимки.
Отидете до албум или ден/месец във вашата библиотека и докоснете иконата „още“ (меню с три точки) в горния десен ъгъл.
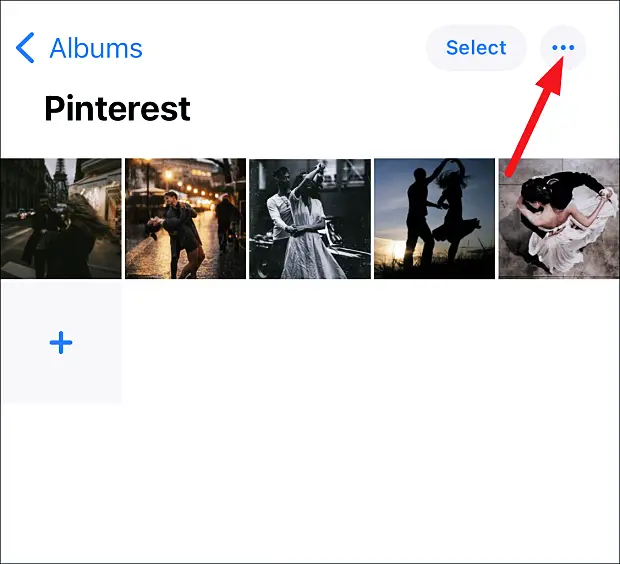
Докоснете опцията „Възпроизвеждане на филм от паметта“ в менюто.
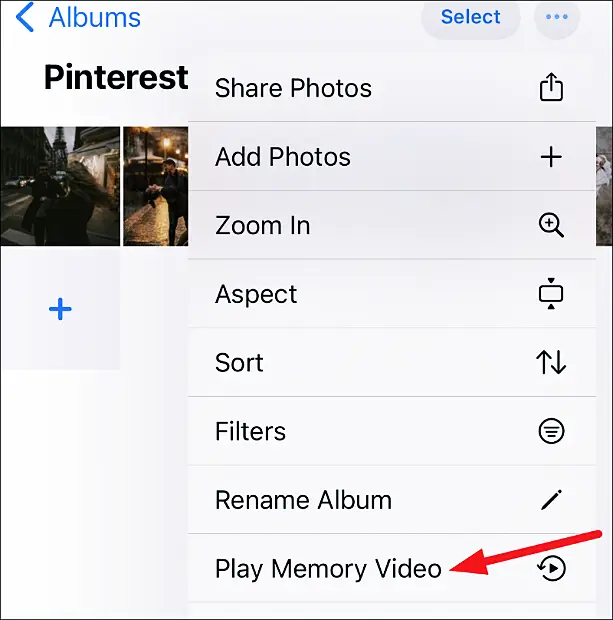
iPhone създава слайдшоу от паметта на снимки от албуми или дни/месеци, като сам организира външния вид на песните и снимките. Можете да редактирате мемори миксове точно като предварително направени спомени. Има няколко подбрани комбинации от музика и филтри, от които да избирате. Или можете да изберете всичко от вашата музика и да го филтрирате сами.
За да запазите памет, докоснете екрана, за да изведете опциите. След това докоснете опцията „Още“ (меню с три точки) в горния десен ъгъл на екрана. Докоснете „Добавяне към любими“ от менюто. Спомените се показват в секцията Спомени на раздела „За вас“.
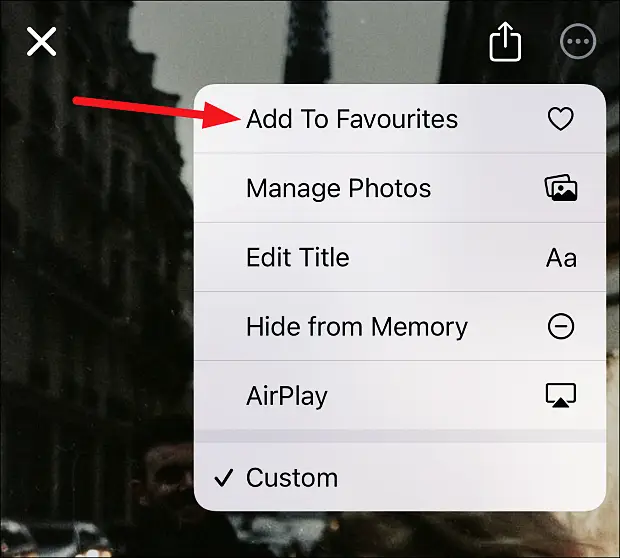
Щракнете върху бутона „Затвори“ (X), за да затворите паметта.
Създаване на спомени за хората
За да създадете спомени за един човек, отидете в раздела „Албуми“.
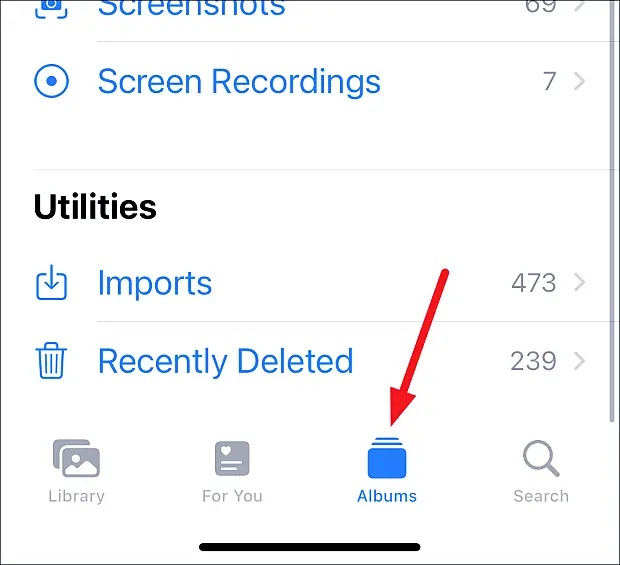
След това отидете на албума „Хора“.
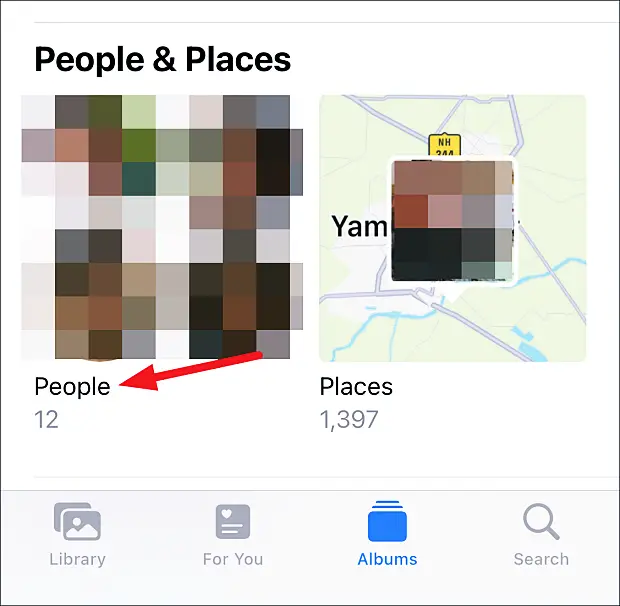
Докоснете миниатюрата на човека. Техните снимки ще се отворят. Докоснете бутона „Още“ (меню с три точки) в горния десен ъгъл.
Накрая докоснете „Създаване на фото памет“.
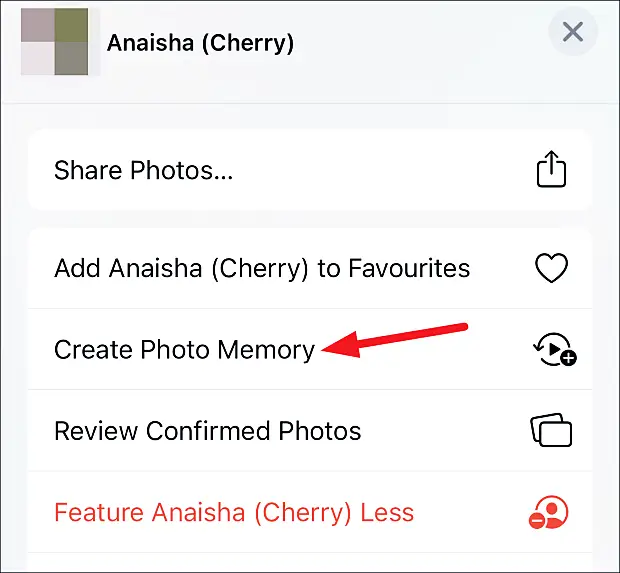
Слайдшоуто за спомени ще се появи в секцията Спомени на раздела „За вас“. Отидете там, за да го видите. Можете да го редактирате като всяка друга памет на вашия iPhone.
редактиране на паметта
Можете да редактирате определени аспекти на памет, независимо дали е предварително направена памет или памет, която сте създали. Можете да промените името и дължината, да добавяте и премахвате снимки. Разбира се опциите зависят от типа памет.
промяна на заглавието
iPhone понякога произволно наименува спомени въз основа на контекста, в който се разглеждат, като местоположение, дата, албум или име на човек или „поздравления“. Можете обаче да промените името. За да редактирате името на паметта, отворете паметта и докоснете, за да изведете опциите. Докоснете бутона „Още“ (меню с три точки) в горния десен ъгъл.
Изберете „Редактиране на заглавие“ от менюто.
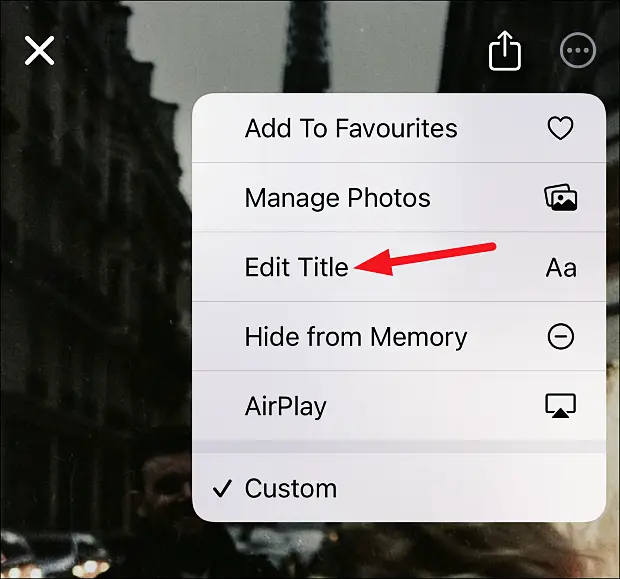
Променете името и докоснете „Запазване“.
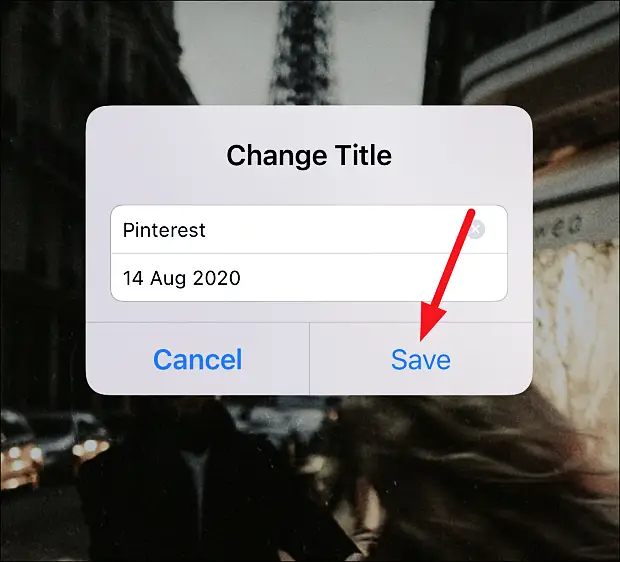
Добавяне или премахване на снимки
За да добавите или премахнете снимки, докоснете „Още“ и изберете „Управление на снимки“ от менюто.
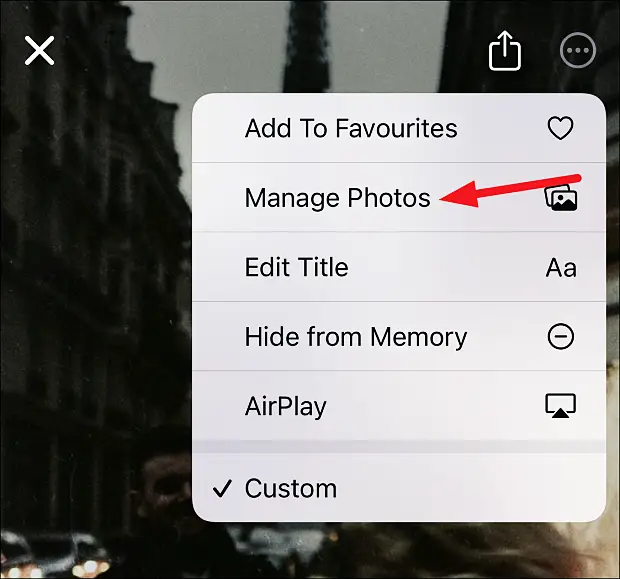
Изберете или премахнете отметката от снимки за добавяне или изтриване. Докоснете „Готово“.
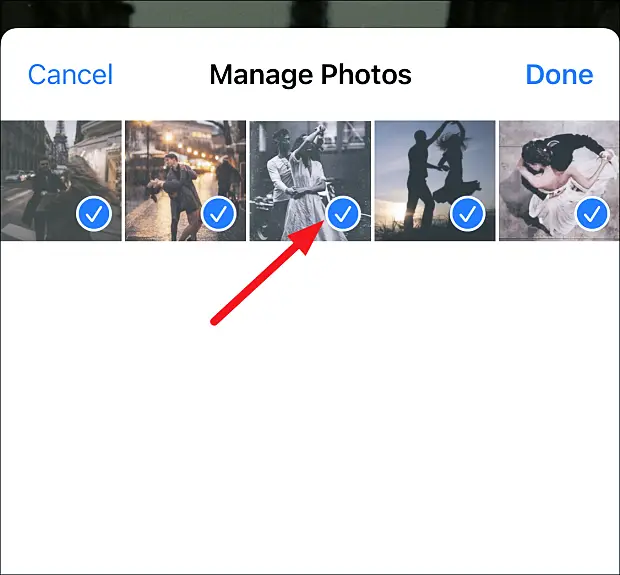
Забележка: след като създадете спомен в албум, вече не можете да добавяте снимки към албума, след като създадете паметта. Дори ако създавате спомени за един човек или ден/месец, можете да добавите повече снимки от наличните снимки за този конкретен човек или ден/месец. Същото важи и за спомените, които iPhone създава за себе си. Единствените налични снимки са за това място или събитие, което приложението Снимки свързва с този спомен, а някои снимки не са изрязани.
Ако искате да направите друга снимка вашата основна снимка вместо текущата, поставете на пауза паметта на снимката. Докоснете „Още“ и изберете „Създаване на избрана снимка“ от менюто.
променете дължината
За предварително направени спомени можете също да редактирате дължината. Създадената памет е с дължина „Custom“, така че опцията не е налична. Но за спомени, направени от iPhone, докоснете „Още“.
Оттам ще видите три опции: „Късо“, „Средно“ и „Дълго“. Докоснете опцията, която искате. Някои спомени може да бъдат маркирани само като „къси“ и „средни“ в зависимост от броя на снимките.
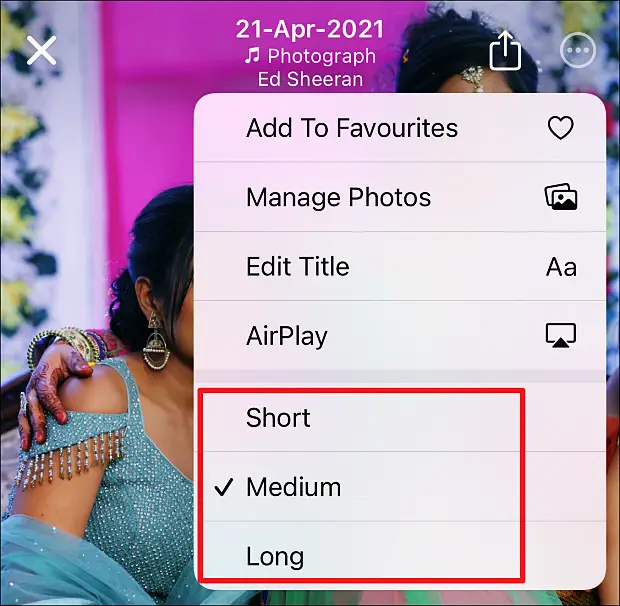
iPhone Memories е чудесен начин да си припомните страхотните моменти от живота си. Можете лесно да го споделите и с приятели и семейство.
По-горе разгледахме как да настроим функцията за памет на iPhone. Надяваме се, че тази информация ви е помогнала да намерите това, от което се нуждаете.