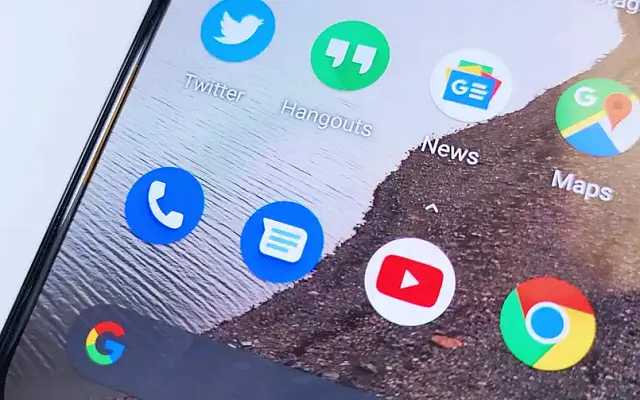Някои потребители на Android съобщават, че Add to Home Screen не работи, защото не можете да създавате преки пътища на началния екран в Chrome, Firefox или други браузъри на Android.
По-долу споделяме как да коригираме проблема с невъзможността да създадете преки пътища на началния екран на Android. Продължете да превъртате, за да разберете.
Защо Add to Home Screen не се показва на Android?
Ако не виждате Добавяне към началния екран, опитайте да рестартирате устройството си, да актуализирате Chrome (или който и да е браузър, който използвате), да проверите разрешенията на браузъра си и да изчистите кеша. Също така се уверете, че не сте заключили началния екран, за да предотвратите промени в оформлението.
Имаме няколко решения, които да препоръчаме, разгледайте ги по-долу.
1. Рестартирайте вашето устройство
Да започнем отначало Първото нещо, което трябва да направите, когато това се случи. За някои потребители проблемът беше разрешен напълно, докато други казаха, че трябва да рестартират устройството си, тъй като проблемът се появява отново след известно време. Знаем, че това не е идеално, но е начин за облекчаване на проблема.
Също така се уверете, че вашият браузър и фърмуер на устройството са актуални. Проверете за актуализации на приложения в Play Store или системни актуализации в Настройки > Система > Актуализация на софтуера.
2. Изчистете кеша в браузъра си
Друга приложима стъпка е да изчистите кеша на вашия браузър. Според докладите проблемът засяга предимно потребителите на Chrome, но изглежда, че Add to Home Screen не работи и във Firefox, Opera и други браузъри. Изчистването на кеша е първата стъпка, но ако това не успее, можете да изчистите всички локални данни и да видите подобрения.
Ето как да изчистите кеша на засегнатите браузъри на Android.
- Отворете Настройки .
- Докоснете Приложения
- Изберете Всички приложения .
- Отворете браузъра си от списъка с налични приложения .
- Докоснете Съхранение
- Докоснете Изчистване на кеша .
3. Изчистете данните от браузъра и проверете разрешенията
Ако все още не можете да добавите преки пътища към началния екран в браузъра си, можете да опитате да нулирате браузъра си, като изчистите данните и проверите разрешенията. Някои потребители предполагат, че предоставянето на достъп до хранилището за стартиране по подразбиране решава проблема. Не можем обаче да сме сигурни, че това ще работи за всички.
Ето какво трябва да направите:
- Още веднъж отидете на Настройки > Приложения и отворете браузъра, който има проблеми с добавянето на преки пътища на началния екран.
- Докоснете Съхранение
- Докоснете Изчистване на данни или Управление на хранилището > Изчистване на всички данни .
- Потвърдете съобщението при подкана и рестартирайте устройството .
- Сега се върнете към Настройки > Приложения .
- Отворете отново браузъра си и изберете Разрешения . Уверете се, че всички разрешения са дадени .
- Върнете се в списъка с всички приложения и отворете стартовия панел по подразбиране . Може да бъде Pixel launcher, One UI Home, MIUI launcher и др. Всеки OEM има свой собствен стартер.
- Щракнете върху Разрешения и дайте разрешение за хранилище .
- Вижте нашите подобрения.
Ако използвате програма за стартиране на трета страна като Nova Launcher, ще трябва да предоставите всички разрешения.
4. Проверете настройките за стартиране по подразбиране
Всеки стартер на Android има една опция, която е много важна тук. Нарича се „Заключване на оформлението на началния екран“, въпреки че точното име може да варира. Тази опция заключва иконите, изпълнимите модули и папките в момента на вашия начален екран, така че да не можете да промените оформлението им. Трябва да деактивирате тази опция, за да работи опцията за добавяне към началния екран.
Ето как да деактивирате заключването на началния екран на Android.
- Натиснете и задръжте началния екран (или използвайте жест за щипване), докато се появи менюто за редактиране на началния екран .
- Докоснете Настройки .
- Деактивирайте опцията Заключване на оформлението на началния екран .
5. Деинсталирайте актуализациите на браузъра
И накрая, можете да опитате да деинсталирате актуализации от Chrome, да инсталирате отново приложения като Firefox, Opera, браузър DuckDuck Go или каквото и да използвате като браузър на Android. Едно ново начало трябва да реши проблема.
За да направите това, отидете в Play Store и отворете приложението за браузър. Можете да го потърсите или да го намерите в списъка с приложения. Разгънете Приложения и докоснете Деинсталиране. Рестартирайте устройството си и се върнете към екрана с приложения в Play Store, за да инсталирате или актуализирате приложението си.
И така, разгледахме как да разрешим проблема с невъзможността да създадете преки пътища на началния екран на Android. Надяваме се, че тази информация ви е помогнала да решите проблема си.