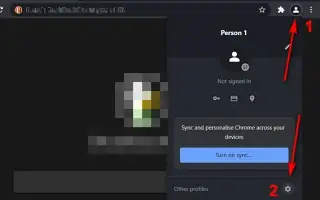Тази статия е ръководство с екранни снимки, което може да ви помогне как да премахнете акаунта си в Google от Chrome.
Ако използвате Google Chrome, когато влезете с услуги на Google като Google Photos, YouTube, Gmail, Google Drive и др., вие автоматично влизате в самия уеб браузър. Това може да е добра функция за някои потребители, но не и за потребители, които се грижат за поверителността.
Google Chrome изисква акаунт в Google за синхронизиране на данни за търсене, отметки, пароли и разширения на устройства. Въпреки това, ако използвате Google Chrome на друг компютър, може да не използвате своя акаунт в Google с браузъра Chrome.
По-долу е описано как да премахнете акаунта си в Google от Chrome. Продължете да превъртате, за да го проверите.
Стъпки за премахване на акаунт в Google от Chrome (компютър, мобилен телефон)
За щастие, Chrome ви дава възможност да премахнете или прекъснете връзката на своя Google акаунт с Chrome. Можете да изключите процеса на автоматично влизане, като деактивирате опцията за автоматично влизане в Google акаунт на Chrome. Ето какво трябва да направите за всяка операционна система:
1. Изключете автоматичното влизане на работния плот
- Първо отворете Chrome и щракнете върху трите точки в горния десен ъгъл .
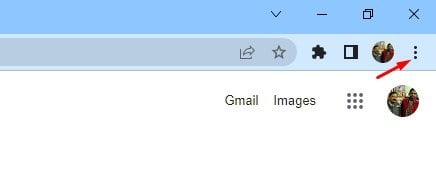
- Щракнете върху Настройки в списъка с опции .
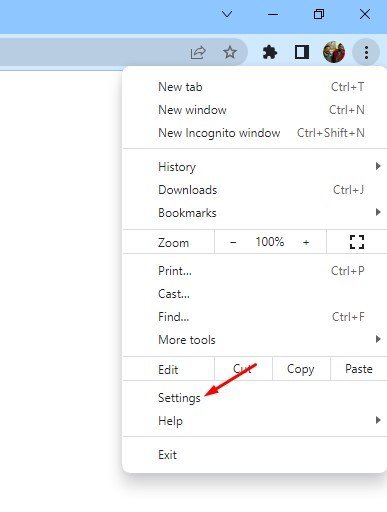
- В настройките на Chrome превъртете надолу и щракнете върху опцията Sync & Google Services .
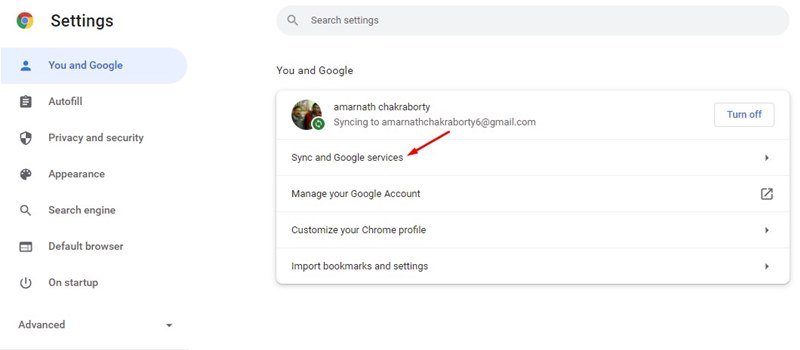
- Деактивирайте превключвателя „Разрешаване на влизане в Chrome“ на страниците за синхронизиране и услуги на Google .
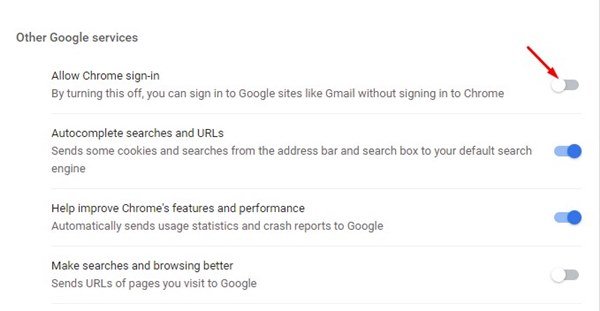
Това ще ограничи автоматичното влизане на Chrome във вашия акаунт в Google, когато влизате в други услуги на Google като Gmail, YouTube, Google Диск и др.
2. Изключете функцията за автоматично влизане на Android
Версията на Chrome на Android също има тази функция. Ето как да деактивирате функцията за автоматично влизане в Chrome за Android.
- Първо стартирайте уеб браузъра Google Chrome на Android.
- След това докоснете трите точки в горния десен ъгъл на екрана.
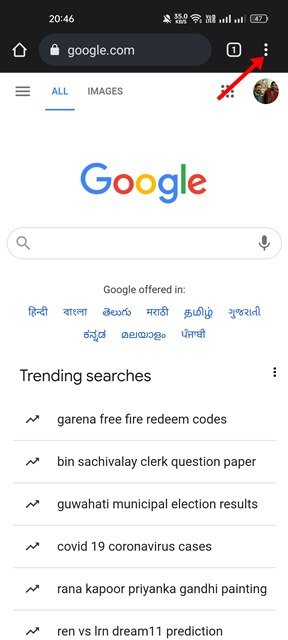
- Щракнете върху Настройки в списъка с опции в менюто .
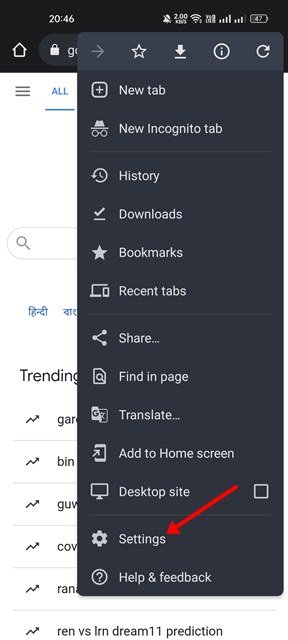
- На страницата с настройки докоснете Услуги на Google .
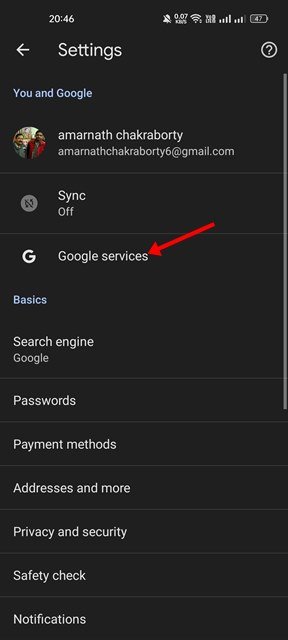
- Деактивирайте превключвателя „Разрешаване на влизане в Chrome“ в екрана за услуги на Google .
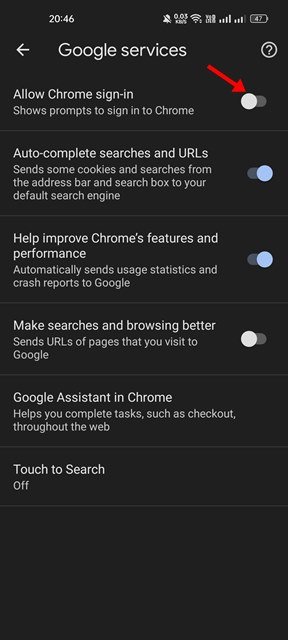
Това ще изключи функцията за автоматично влизане в Chrome за Android.
3. Изключете автоматичното влизане в iOS
Ако използвате Chrome на вашето устройство Apple, ще трябва да деактивирате функцията за автоматично влизане, като изпълните следните стъпки:
- Първо отворете Chrome на вашето iOS устройство. След това докоснете трите точки , показани в долния десен ъгъл на екрана, след което изберете Настройки .
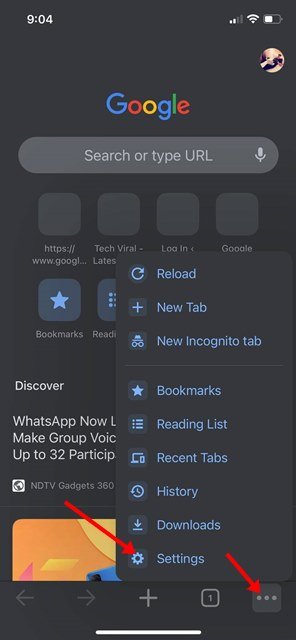
- На екрана с настройки докоснете Услуги на Google .
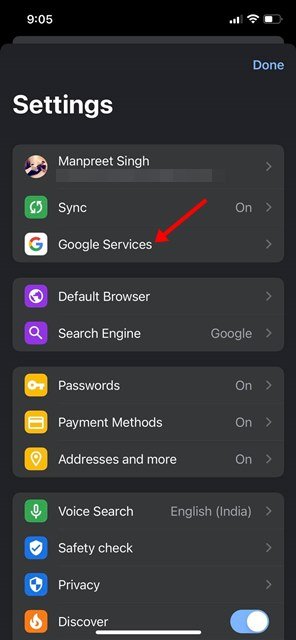
- След това деактивирайте опцията за разрешаване на влизане в chrome в услугите на Google.
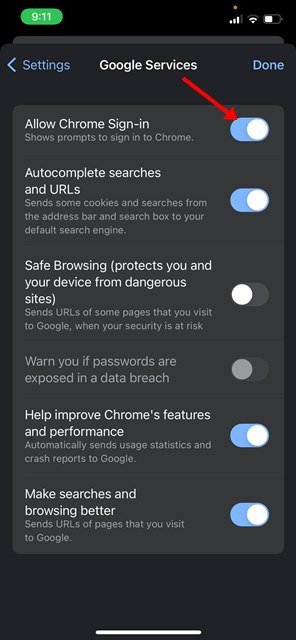
Ако деактивирате тази функция, Chrome вече няма да използва вашия акаунт в Google за синхронизиране на данни.
Как да премахнете напълно Google акаунт от Chrome
За да премахнете напълно вашия акаунт в Google от Chrome, трябва да следвате стъпките по-долу. Ето най-добрия начин да премахнете акаунта си в Google от браузъра Chrome.
1. Премахнете акаунта в Google от Chrome на настолен компютър
За да премахнете акаунта си в Google от браузъра Chrome на вашия работен плот, трябва да следвате някои от простите стъпки, споделени по-долу.
- Първо стартирайте браузъра Google Chrome на вашия работен плот.
- След това докоснете профилната си снимка .
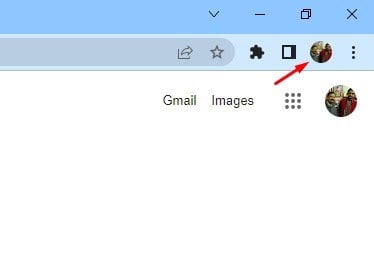
- В появилото се меню докоснете иконата на зъбно колело за настройки до Други профили .
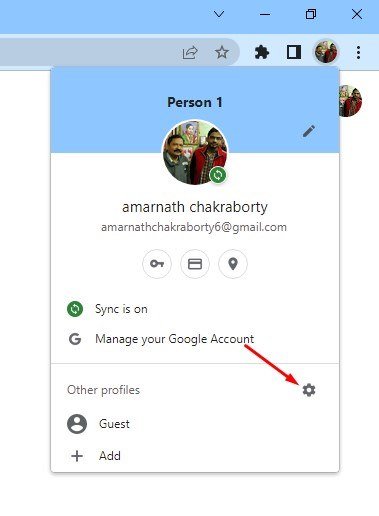
- На следващия екран докоснете 3-те точки на вашия профил в Chrome .
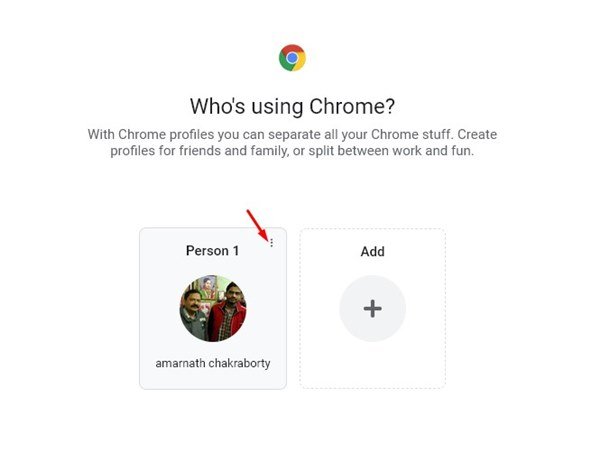
- Щракнете върху бутона Изтриване в списъка с опции, които се показват .
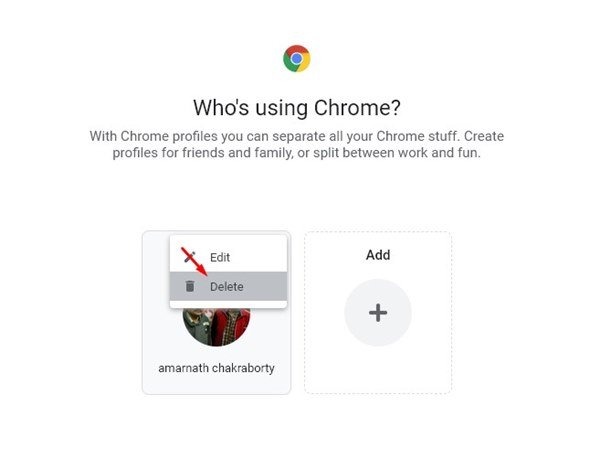
- В съобщението за потвърждение докоснете отново бутона Изтриване.
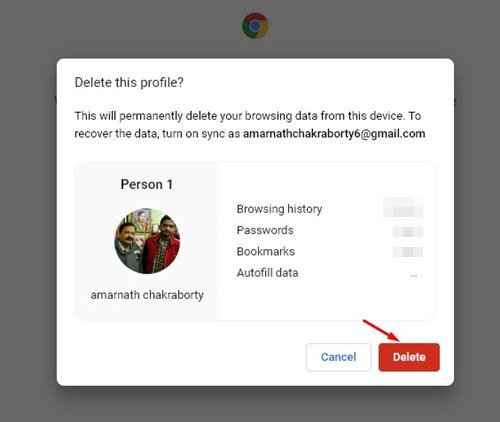
Настройката вече е завършена. Вашият акаунт в Google ще бъде премахнат от Chrome за настолен компютър.
2. Премахнете акаунта в Google от Chrome на Android
Ако използвате браузъра Chrome на Android, трябва да изпълните следните стъпки: Ето как да прекратите връзката на вашия акаунт в Google в Chrome за Android.
- Първо стартирайте браузъра Google Chrome на Android. След това докоснете снимката на вашия профил, както е показано по-долу.
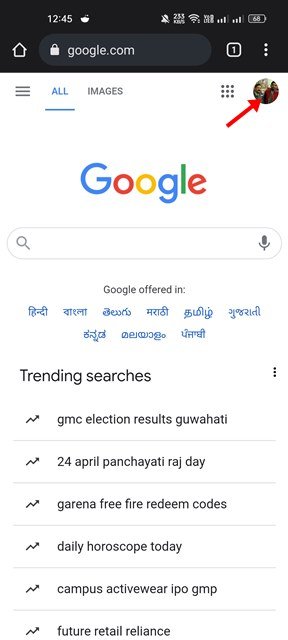
- В менюто, което се отваря , докоснете Управление на акаунта.
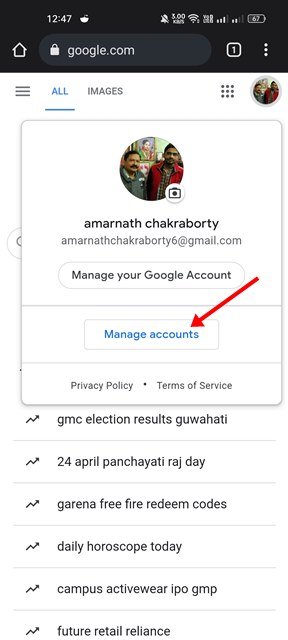
- На следващия екран докоснете опцията Управление на акаунта за това устройство .
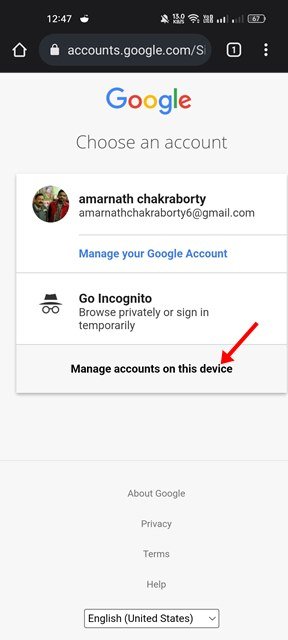
- На страницата на акаунта докоснете опцията за излизане .
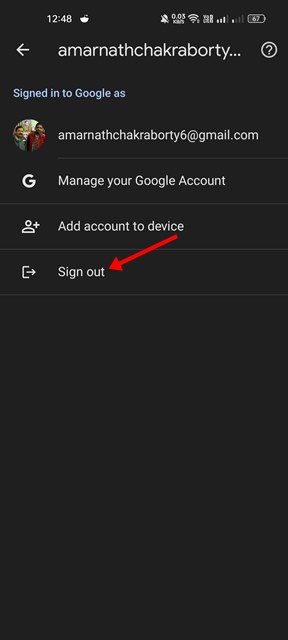
Настройката вече е завършена. Google акаунтът е премахнат от Chrome за Android. Свършен.
3. Премахнете акаунта в Google от Chrome на iOS
Ако използвате браузъра Chrome на вашето устройство Apple, ще трябва да премахнете акаунта си в Google, като изпълните следните стъпки:
- Първо отворете браузъра Google Chrome на iOS.
- 2. Докоснете трите точки в долната лента с инструменти на Chrome . Докоснете Настройки в менюто, което се появява след това .
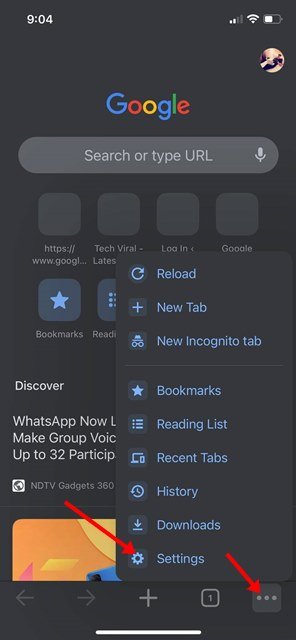
- На страницата с настройки докоснете Профил в Chrome .
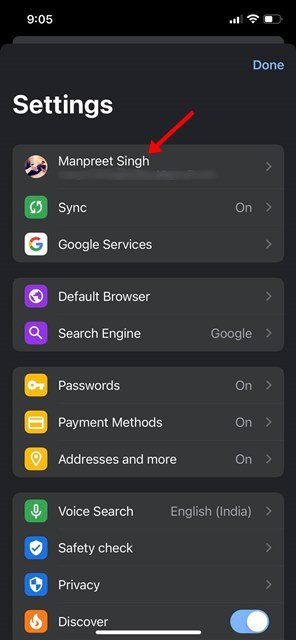
- На следващия екран натиснете бутона Премахване от това устройство, за да прекъснете връзката на вашия Google акаунт с Chrome.
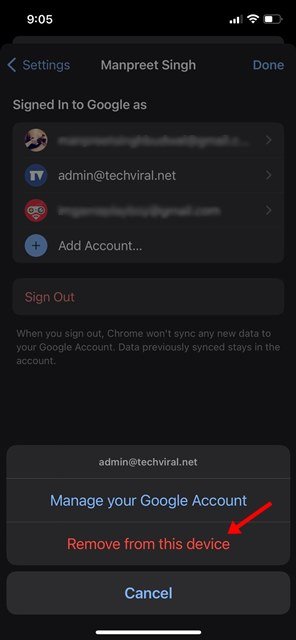
Това може да премахне вашия акаунт в Google от браузъра Chrome на iOS.
Много е лесно да премахнете акаунта си в Google от браузъра си Chrome, но изисква известно ноу-хау. Премахването на вашия акаунт в Google обаче може да причини определени проблеми, особено когато използвате Android. Ако нещо се обърка, препоръчваме ви да се възстановите, като добавите отново своя акаунт в Google в браузъра си Chrome.
По-горе разгледахме как да премахнете Google акаунт от Chrome. Надяваме се, че тази информация ви е помогнала да намерите това, от което се нуждаете.