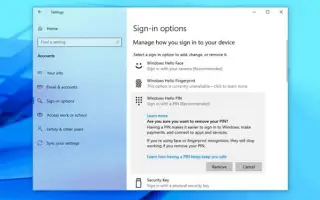Тази статия е ръководство за настройка с екранни снимки, които може да ви помогнат как да премахнете текущия си PIN от вашия акаунт в Windows 10, за да влезете с парола.
За да влезете с парола, използвайте това ръководство, за да премахнете текущия си PIN от вашия акаунт в Windows 10.
Когато настройвате ново устройство или създавате нов потребителски акаунт в Windows 10, сега трябва да конфигурирате PIN заедно с парола. Използването на ПИН има предимства като простота и по-добра сигурност, тъй като е приложимо само на местно ниво, но това не е функция, която всеки иска.
Ако в момента влизате с ПИН, но искате да използвате парола или друг механизъм за удостоверяване (като пръстов отпечатък), можете да използвате приложението Настройки, за да премахнете своя ПИН.
По-долу е описано как да премахнете ПИН паролата от акаунта в Windows 10. Продължете да превъртате, за да го проверите.
Премахнете PIN от Windows 10
За да премахнете ПИН кода на вашия акаунт в Windows 10, изпълнете следните стъпки:
- Отворете Настройки в Windows 10 .
- Кликнете върху Акаунт .
- Щракнете върху Опции за влизане .
- В секцията „Управление на начина, по който влизате в устройството си“ изберете опцията Windows Hello PIN .
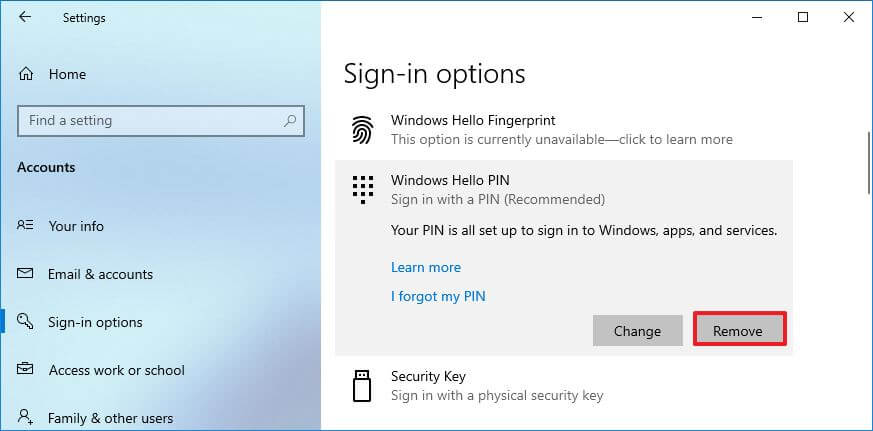
- Щракнете върху бутона Премахване , за да премахнете ПИН кода от Windows 10.
- Щракнете отново върху бутона Премахване .
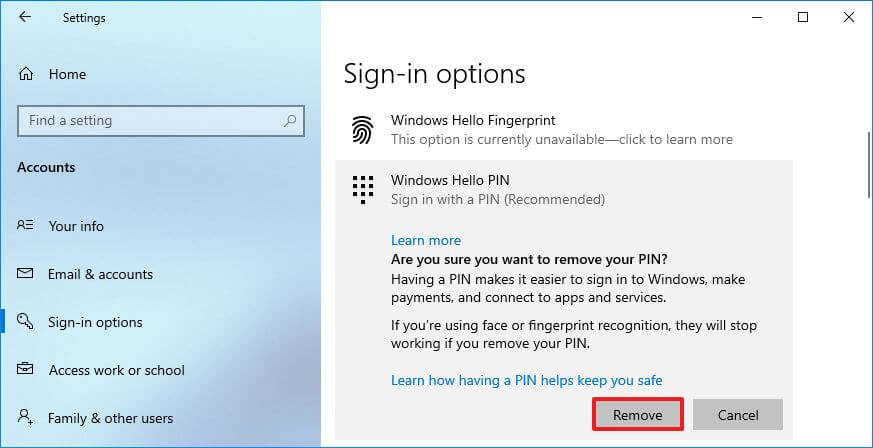
- Проверете текущата си парола.
- Щракнете върху бутона OK .
След като завършите процеса, вече няма да можете да влизате с вашия ПИН и ще трябва да използвате паролата на акаунта си за достъп до вашия работен плот. Ако вместо това искате да пропуснете екрана за влизане, можете да използвате следния процес, за да премахнете паролата за акаунта си в Windows 10.
По-горе видяхме как да премахнете Windows Hello PIN от Windows 10. Надяваме се, че тази информация ви е помогнала да намерите това, от което се нуждаете.