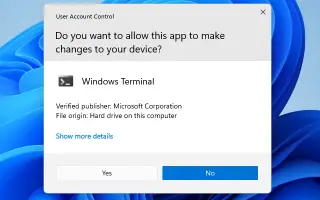Тази статия е ръководство за настройка с някои полезни екранни снимки за това как да проверите дали дадена програма работи като администратор в Windows 10/11.
Ако сте използвали операционни системи Windows, може би сте запознати с функцията „Изпълни като администратор“. Възможността да се дават на приложения специални разрешения за достъп до ограничени части на системата Windows.
Изпълнението на програмата като администратор ви дава разрешение да управлявате приложения. Microsoft препоръчва да стартирате програмата като администратор, ако не знаете какво правите.
Като цяло Windows 10/11 изпълнява различни приложения/процеси с администраторски привилегии. Понякога обаче може да забравите, че работите с администраторски права. Пускането на приложение, без да знаете дали да го повишите, може да причини много проблеми. Затова се препоръчва да продължите да проверявате приложенията, работещи като администратор в Windows 10/11.
По-долу е описано как да проверите дали дадена програма работи като администратор в Windows 10/11. Продължете да превъртате, за да го проверите.
Процесът на проверка дали програмата работи с администраторски права
В тази статия споделяме ръководство стъпка по стъпка за това как да проверите дали даден процес се изпълнява като администратор в Windows 10/11.
- Първо в Windows 10 или Windows 11 щракнете върху Търсене и въведете Диспечер на задачите . Отворете диспечера на задачите от списъка.
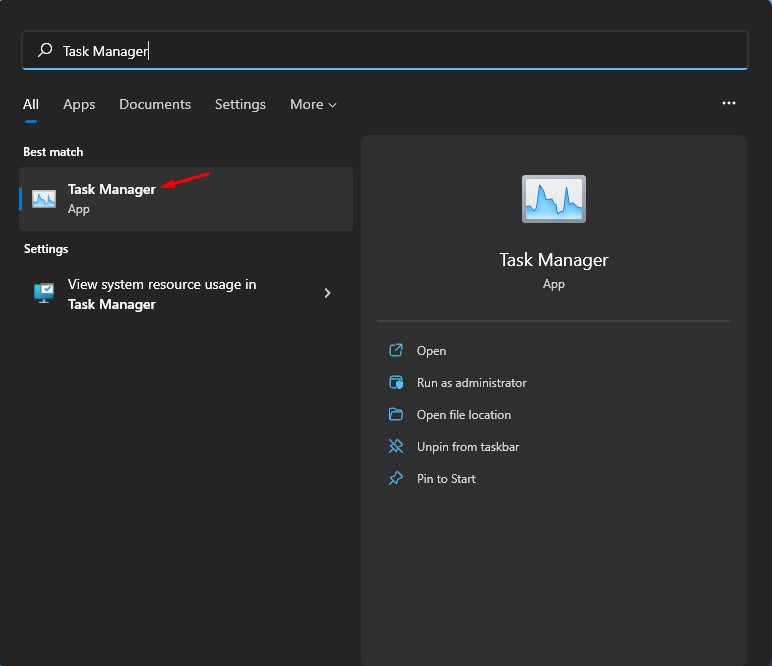
- В диспечера на задачите щракнете върху бутона Още, както е показано по-долу.
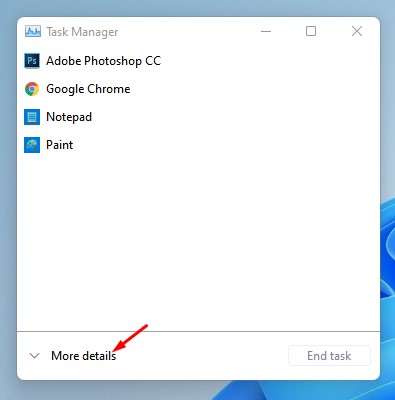
- Сега трябва да щракнете върху раздела Подробности , както е показано на екранната снимка по-долу .
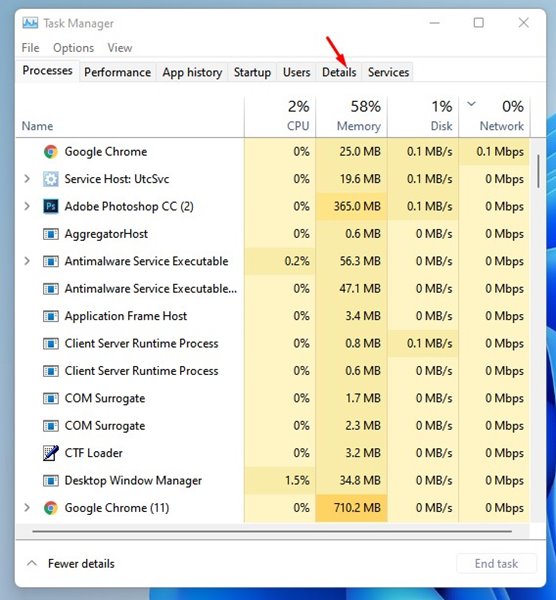
- Сега щракнете с десния бутон върху заглавката на колоната и щракнете върху Избор на колони .
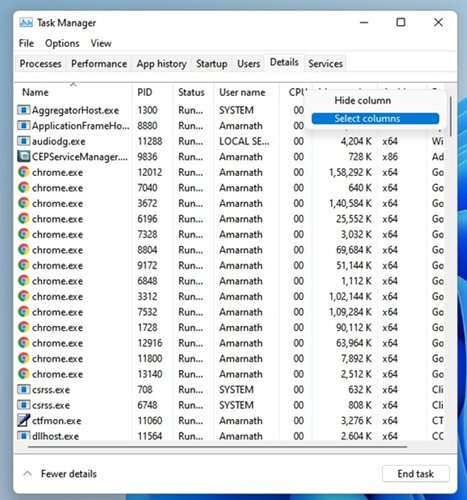
- Под Избор на колони изберете опцията Повишени и щракнете върху бутона OK .
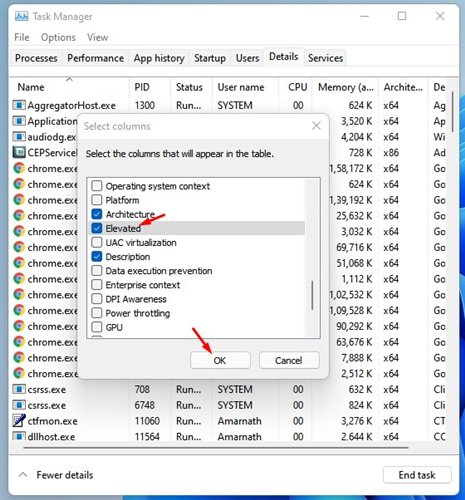
- Повишените колони вече се показват в раздела Подробности на диспечера на задачите. Ако колоната за процес има Да, тогава процесът се изпълнява с администраторски привилегии .
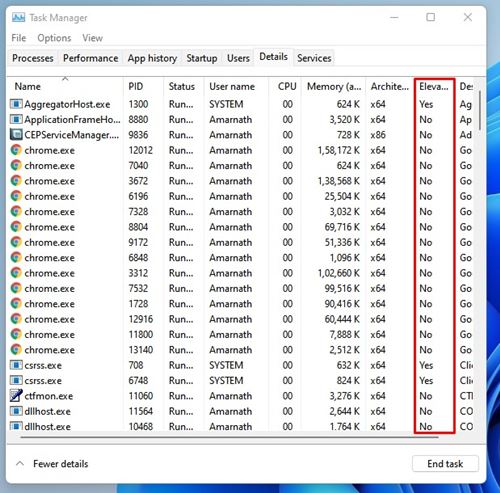
Настройката е завършена. Как да проверите дали даден процес работи с администраторски права в Windows 10/11.
По-горе разгледахме как да проверим дали дадена програма работи с администраторски права в Windows 10/11. Надяваме се, че тази информация ви е помогнала да намерите това, от което се нуждаете.