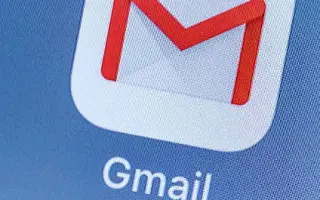Тази статия е ръководство за настройка с някои полезни екранни снимки за това как да промените или нулирате паролата си в Gmail.
Gmail предлага по-добри функции и опции за сигурност от всяка друга имейл услуга. За да защитите акаунта си в Gmail от хакери, можете да активирате двуфакторно удостоверяване и периодично да променяте паролата си.
Промяната на паролата за вашия онлайн акаунт е едно от нещата, които трябва да си създадете навик често. От съображения за сигурност можете да промените или нулирате паролата си за Gmail, ако я забравите. Трябва да използвате уеб версията на Gmail, за да промените или нулирате паролата си.
Как да промените или нулирате паролата си в Gmail по-долу. Продължете да превъртате, за да го проверите.
Процесът на промяна или нулиране на вашата парола за Gmail
От съображения за сигурност можете да промените или нулирате паролата си за Gmail, ако я забравите. Трябва да използвате уеб версията на Gmail, за да промените или нулирате паролата си. По-долу споделяме ръководство стъпка по стъпка за промяна или нулиране на паролата ви за Gmail.
1. Как да промените паролата си за Gmail
Ако си спомняте паролата си за Gmail и искате да я промените, трябва да изпълните следните стъпки:
- Първо отворете любимия си уеб браузър иОтидете на страницата на вашия акаунт в Google .
- Сега влезте в акаунта, за който искате да промените паролата си. Щракнете върху раздела Сигурност в левия прозорец .
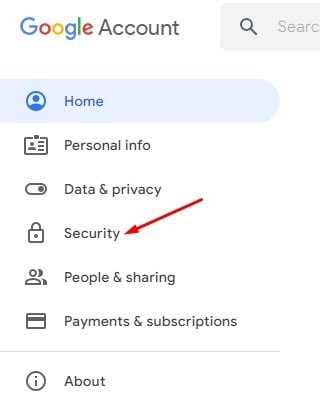
- В десния панел превъртете надолу до Влизане в Google и щракнете върху опцията Парола .
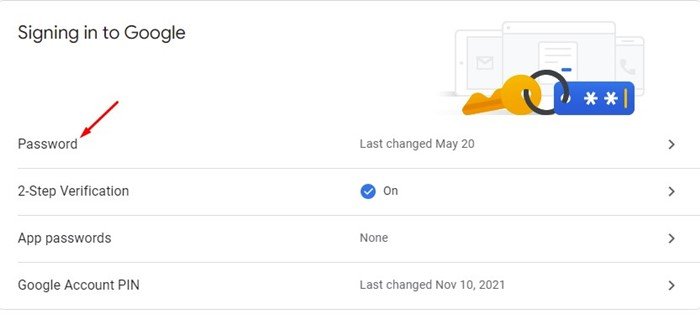
- Сега ще бъдете подканени да въведете паролата си. Въведете вашата парола, за да промените паролата си.
- На следващата страница въведете и потвърдете новата си парола . Когато сте готови, щракнете върху бутона Промяна на паролата .
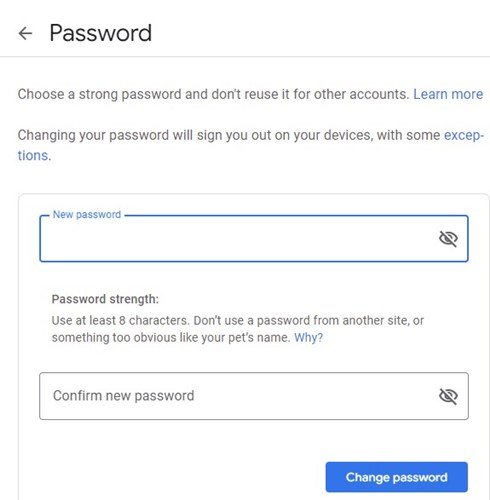
Настройката е завършена. Това ще промени паролата ви за Gmail. Трябва да използвате новата си парола, за да влезете във всички услуги на Google.
2. Как да нулирате паролата за Gmail
Ако не можете да си спомните старата си парола, ще трябва да нулирате паролата си за Gmail. Има много начини да нулирате паролата си за Gmail, но аз ще споделя най-лесния начин. Ето как да нулирате паролата си за Gmail:
- Първо отворете любимия си уеб браузър и отидете на Gmail.com .
- Въведете своя имейл адрес и щракнете върху бутона Напред .
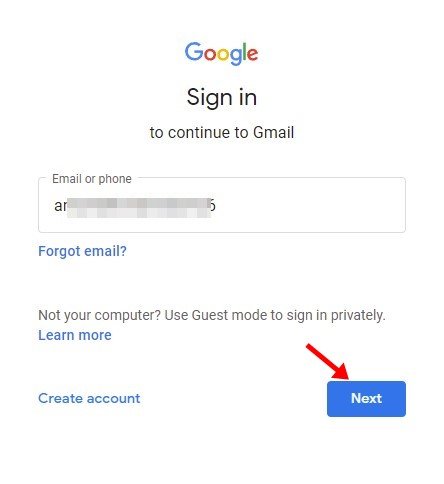
- В прозореца за въвеждане на парола щракнете върху връзката Забравена парола .
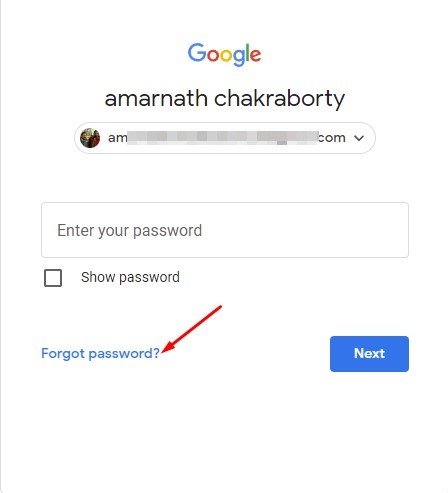
- Ако имате мобилен телефон, можете да го използвате, за да получавате известия за влизане . Ако нямате свързан телефон, ще трябва да кликнете върху опцията Опитайте друг метод .
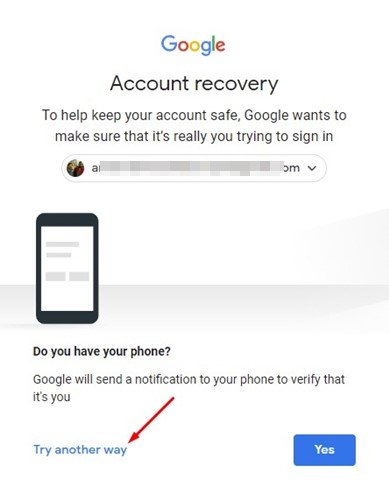
- Сега можете да намерите различни методи за възстановяване на парола. Можете да използвате 8-цифрения резервен код или можете да получите код за потвърждение на вашия регистриран телефонен номер .
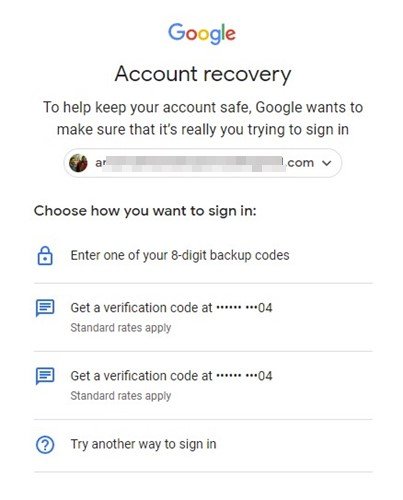
- След потвърждение ще ви бъде представена опцията за създаване на нова парола. Задайте нова парола и щракнете върху бутона Запазване на паролата .
Настройката е завършена. Ето как да нулирате паролата за gmail с лесни стъпки.
По-горе видяхме как да промените или нулирате паролата в Gmail. Надяваме се, че тази информация ви е помогнала да намерите това, от което се нуждаете.