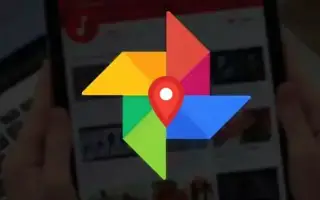Тази статия е ръководство за настройка с някои полезни екранни снимки за това как да промените обложката на албума на Google Photos на Android.
Налични са стотици опции за съхранение в облака за съхраняване на снимки и видеоклипове, но тази, която използвахме най-много, беше Google Photos. Google Photos е вграден в смартфони с Android и автоматично качва снимки в облачните сървъри на Google.
Ако потребителите на Android използват приложението Google Photos, за да управляват своите снимки и видеоклипове, приложението може да създава албуми. Създаването на албум в Google Photos е лесно и когато създадете албум и запазите снимките си, Google Photos автоматично избира обложка на албум вместо вас.
Този процес е автоматичен и е за потребители, които не искат ръчно да персонализират албумите си в Google Photos. Ако обаче искате да персонализирате албума си в Google Photos, можете лесно да промените снимката на корицата.
Как да промените обложката на албума на Google Photos на Android е представено по-долу. Продължете да превъртате, за да го проверите.
Променете корицата на албума си в Google Photos
В тази статия споделяме ръководство стъпка по стъпка за това как да промените корицата на албума си в Google Photos. Стъпките са прости.
Настройте персонализирани корици на албуми в Google Photos
Можете лесно да промените обложката на албума си в Google Photos както на Android, така и на iOS. Демонстрирахме стъпките с помощта на устройство с Android. Стъпките бяха почти същите в iOS.
- Първо отворете приложението Google Photos на устройството си с Android .
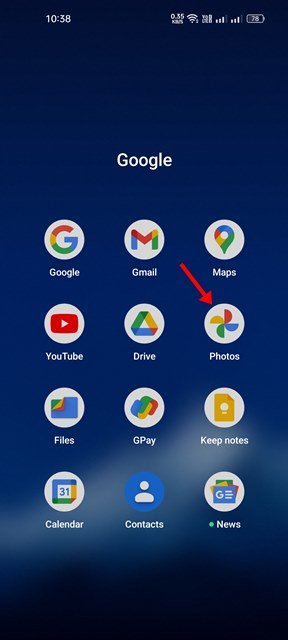
- След това докоснете иконата на библиотеката, както е показано на екранната снимка по-долу .
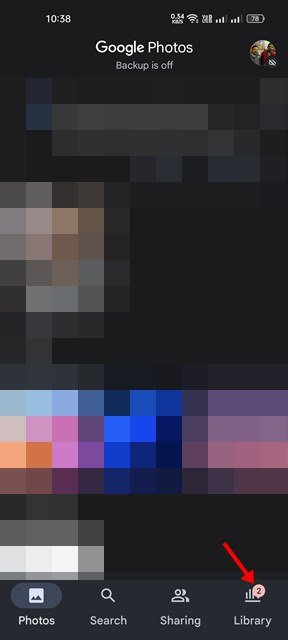
- Сега трябва да намерите албума, за който искате да промените снимката на корицата. Докоснете албум, за да го отворите.
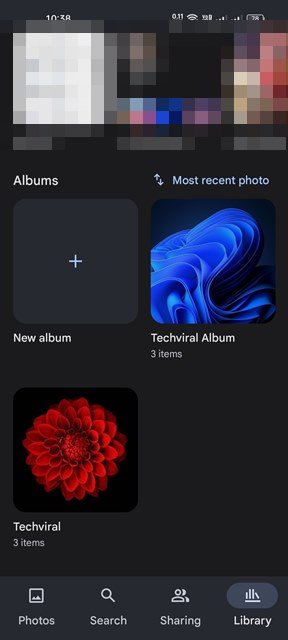
- Сега трябва да изберем изображение, което да използваме като обложка на албума. Отворете снимка и докоснете трите точки, както е показано по-долу.

- Докоснете опцията Използване като обложка на албум в изскачащото меню .
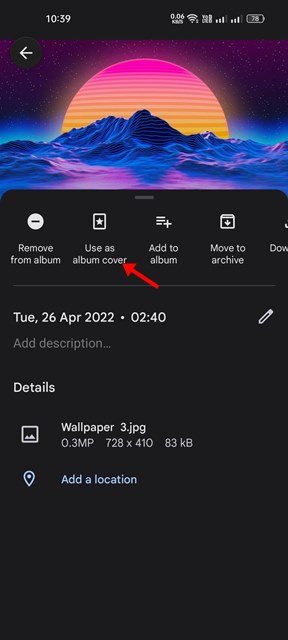
Така се извършва настройката. Как да смените корицата на албума Google Photos на Android.
Задайте изображение като снимка на корицата, което не е част от албум
Ако искате да поставите изображение като снимка на корицата, което не е част от албум, първо трябва да преместите снимката в албума. Ето как да прехвърляте снимки между албуми в Google Photos.
- Първо отворете изображението, което искате да преместите в Google Photos. След това докоснете трите точки , както е показано по-долу .

- В менюто, което се показва , докоснете опцията Добавяне към албум .
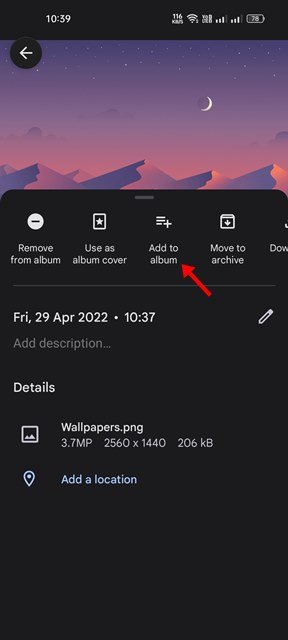
- Сега изберете албума, в който искате да преместите снимките. Това ще премести снимките в избрания албум.
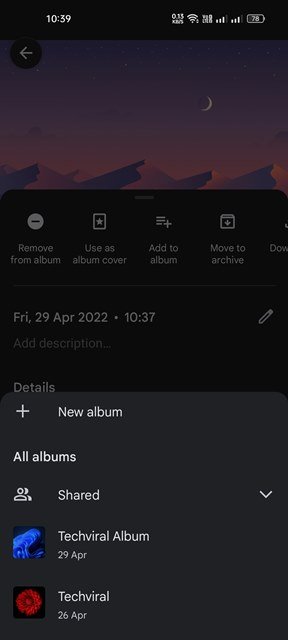
- След като преместите, трябва да следвате стъпките по-горе, за да зададете изображението като обложка на вашия албум в Google Photos .
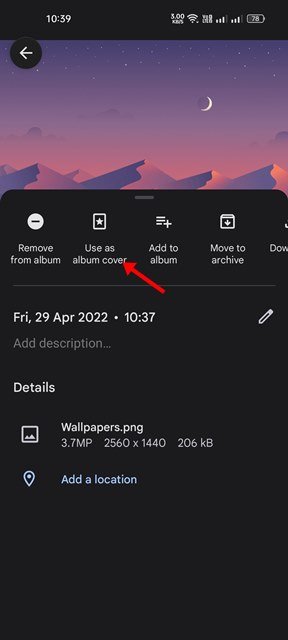
Ето как да промените корицата на албума със снимки в Google на android.
В допълнение към промяната на снимката на корицата, Google Photos също ви позволява да преименувате албуми и да коригирате часа и местоположението.
По-горе разгледахме как да сменим обложката на албум в Google Photos на Android. Надяваме се, че тази информация ви е помогнала да намерите това, от което се нуждаете.