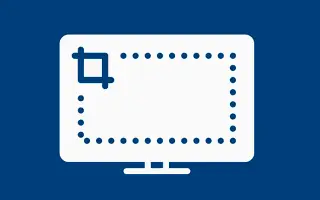Тази статия е ръководство с екранни снимки, което ще ви помогне как да промените папката за екранни снимки в Windows 11.
Екранната снимка е изображение, което улавя всичко, което виждате на екрана на вашия компютър или смартфон. Понякога трябва да направите екранна снимка на вашия компютър с Windows 11 и може да има редица причини зад това.
Правенето на екранни снимки в Windows 11 е не само удобно, но и може да ви спести време, особено когато трябва да демонстрирате нещо, което е трудно да се обясни с думи. Ако използвате клавишната комбинация Win + Print Screen, за да направите екранна снимка, ще забележите, че екранната снимка, заснета в Windows 11, се записва в папката „Screenshots“ в папката „Photos“.
В Windows 11, ако искате да промените местоположението на папката по подразбиране, е много лесно да промените местоположението, където се запазват екранните снимки.
По-долу е описано как да промените папката за екранни снимки в Windows 11. Продължете да превъртате, за да го проверите.
Стъпки за промяна на местоположението на папката за екранни снимки в Windows 11
В тази статия споделяме ръководство стъпка по стъпка за това как да промените местоположението на папката за екранни снимки в Windows 11. Стъпките са много прости.
- Първо отворете файловия мениджър на вашия компютър и отидете до папката „C:\Users<потребителско име>\Pictures“ .
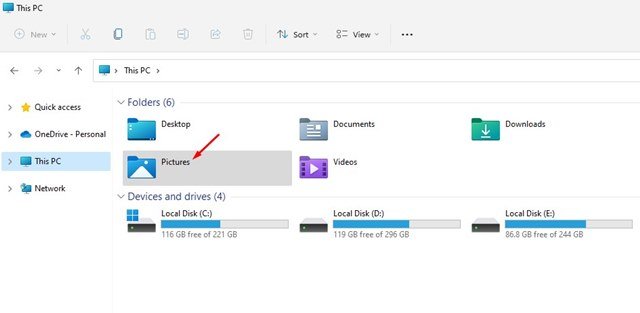
- В папката Снимки има няколко папки. Трябва да щракнете с десния бутон върху папката Screenshots и да изберете Properties .
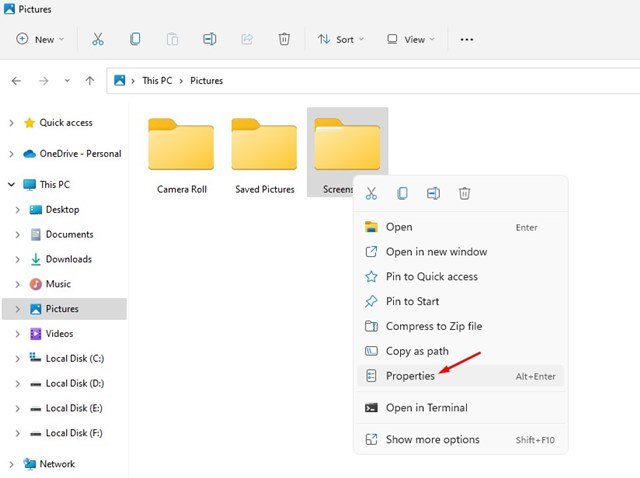
- В свойствата на екранната снимка превключете към раздела за местоположение, както е показано на екранната снимка по-долу.
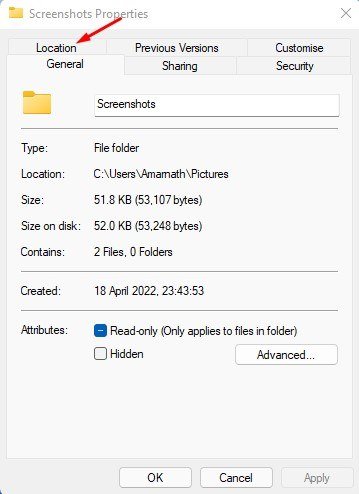
- След това щракнете върху бутона Go , както е показано на екранната снимка по-долу .
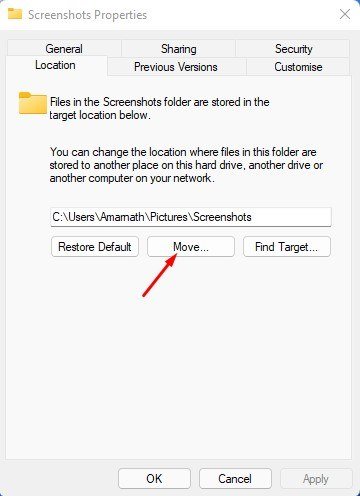
- Сега в интерфейса за избор на файл изберете нова папка, в която да запазите екранната снимка. Когато сте готови, щракнете върху бутона Избор на папка .
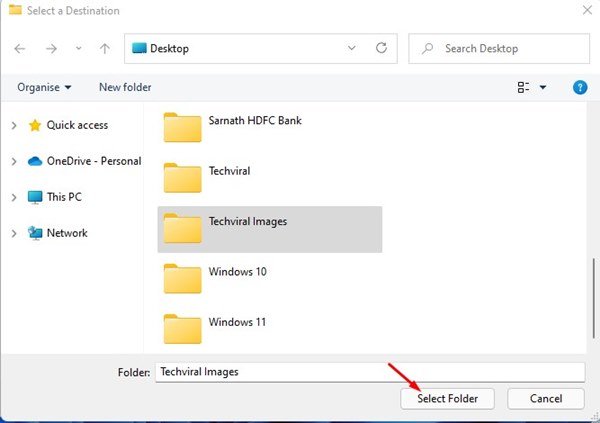
- Това ще промени местоположението на папката за екранни снимки по подразбиране в Windows 11. Просто щракнете върху бутона OK, за да приложите промените .
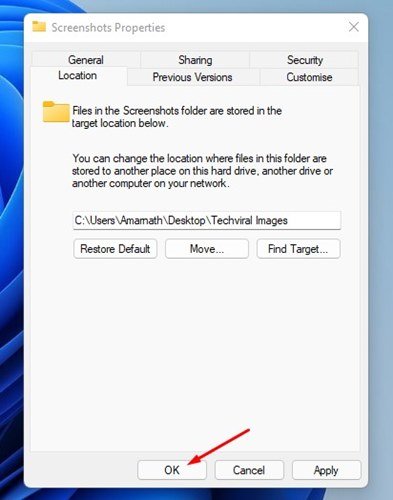
- Сега ще бъдете подканени да преместите всички екранни снимки в нова папка. Щракнете върху бутона Да , за да преместите всички екранни снимки в новата папка .
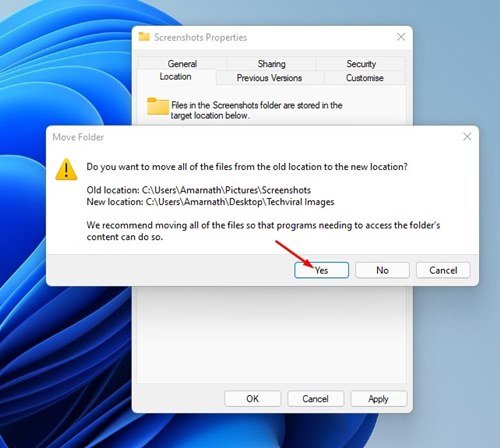
Настройката е завършена. Ето как да промените местоположението на папката за екранни снимки по подразбиране в Windows 11.
По-горе разгледахме как да променим папката за екранни снимки в Windows 11.