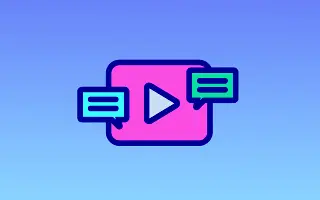Тази статия е ръководство с екранни снимки, които ще ви помогнат как да промените цвета на субтитрите в YouTube.
Ако разчитате на YouTube за ежедневното си забавление, ще видите важността на надписите или субтитрите. Не само в YouTube, субтитрите са много важни за всяко видео, достъпно в мрежата.
Ако говорим за субтитри в YouTube, те могат да ви помогнат да видите и разберете видеоклиповете, налични на език, който не разбирате. Така че субтитрите в YouTube са начин за по-добро разбиране на съдържанието на видеоклипа.
По подразбиране субтитрите за видеоклипове в YouTube се показват с черен фон и бял цвят на текста, но можете да персонализирате изгледа според вашите нужди. Така че, ако търсите начин да промените цвета на субтитрите в YouTube, вие четете правилното ръководство.
По-долу ще намерите как да промените цвета на субтитрите в YouTube. Продължете да превъртате, за да го проверите.
Как да промените цвета на субтитрите в YouTube (настолни компютри, мобилни устройства)
В тази статия споделяме ръководство стъпка по стъпка за това как да промените цвета на субтитрите в YouTube. Имаме споделени уроци за компютри и смартфони.
1. Променете цвета на субтитрите в YouTube за настолен компютър
Ако използвате уеб версията на YouTube, за да гледате видеоклипове, трябва да следвате това ръководство. Ето как да промените цвета на субтитрите в YouTube за настолен компютър.
- Първо отворете любимия си уеб браузър и посетете YouTube.com. След това отворете видеоклипа, който искате да гледате.
- След това докоснете бутона CC, за да активирате субтитрите, както е показано по-долу.
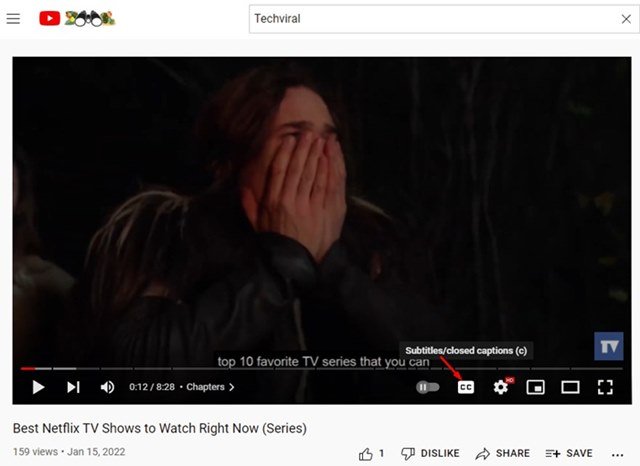
- След това щракнете върху иконата на зъбно колело Настройки и натиснете Субтитри/CC, както е показано по-долу.
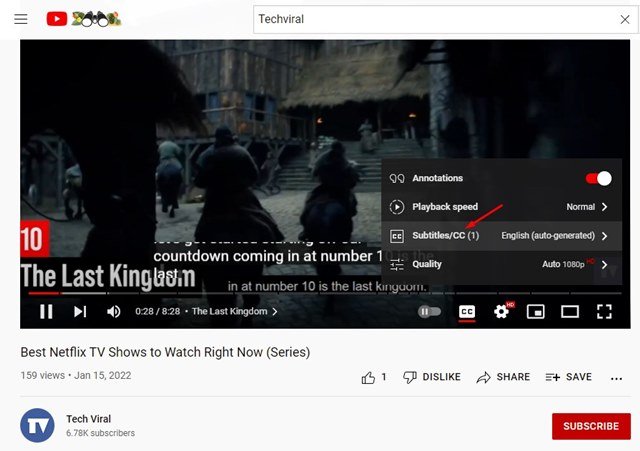
- След това натиснете бутона Опции зад Субтитри/CC, както е показано по-долу.
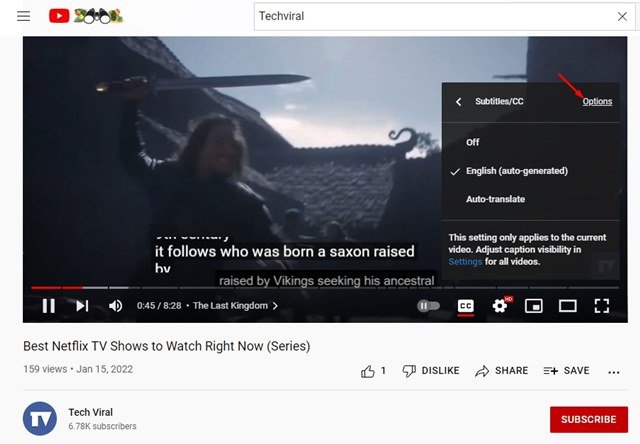
- Вече имате различни опции за персонализиране. Докоснете опцията Цвят на шрифта и изберете цвета, който желаете .
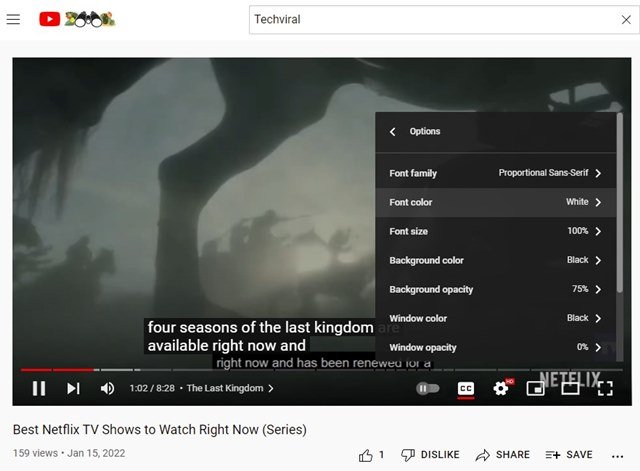
Настройката вече е завършена. Как да промените цвета на субтитрите в youtube за десктоп.
2. Променете цвета на субтитрите в YouTube за Android
Ако използвате мобилното приложение YouTube, за да гледате видеоклипове, трябва да следвате този метод. Ето как да промените цвета на субтитрите в YouTube за Android.
- Първо отворете приложението YouTube на вашия смартфон с Android. След това докоснете снимката на вашия профил, както е показано по-долу.
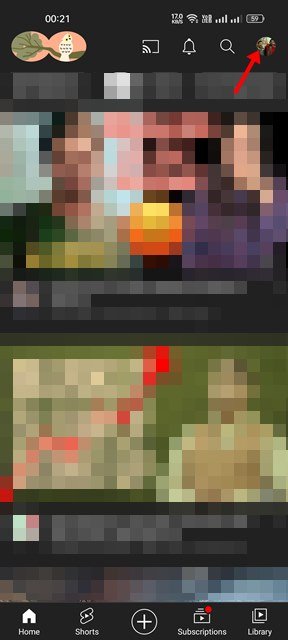
- На страницата Акаунти превъртете надолу и докоснете Настройки .
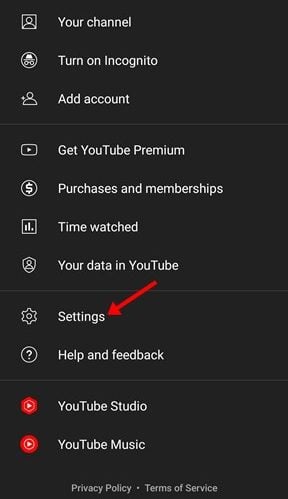
- На страницата с настройки превъртете надолу и докоснете Субтитри .
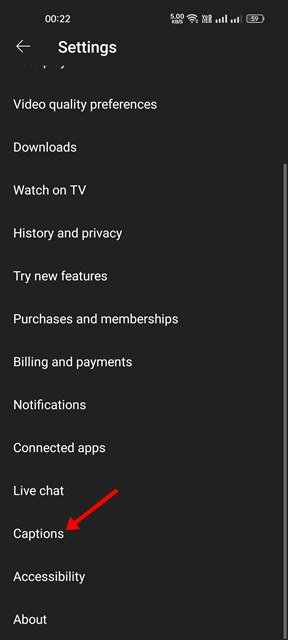
- В Предпочитания за субтитри докоснете Стил на субтитрите.
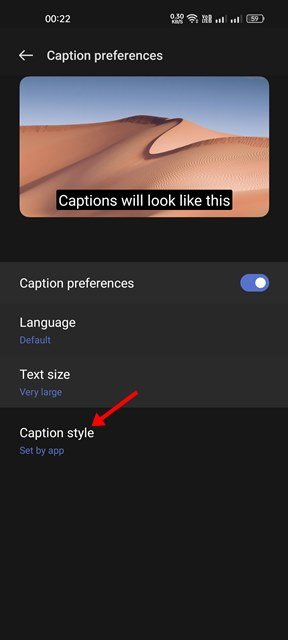
- Можете да намерите няколко стила на субтитри. Можете да го използвате както желаете. Докоснете Персонализирани опции , за да зададете цвета .
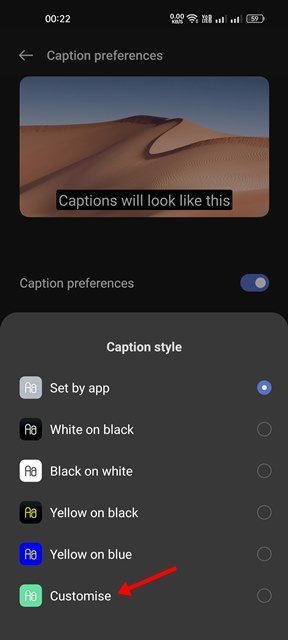
- Това ще активира опцията за персонализирани субтитри. Трябва ръчно да промените цвета на текста и цвета на фона . Можете също така да персонализирате други елементи като семейство шрифтове, непрозрачност на текста, тип рамка и др.
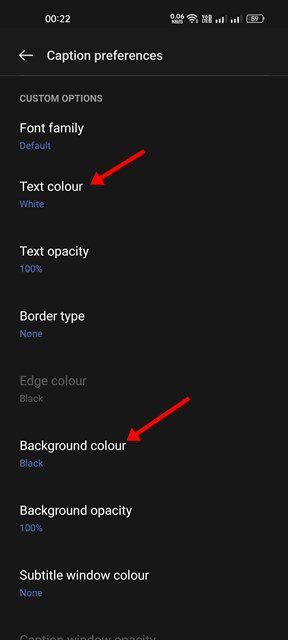
Настройката вече е завършена. Как да промените цвета на субтитрите в YouTube за Android.
По-горе разгледахме как да променим цвета на субтитрите в YouTube. Надяваме се, че тази информация ви е помогнала да намерите това, от което се нуждаете.