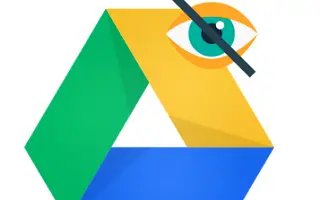Както всички услуги за съхранение в облак, Google Drive съдържа много файлове, които искате да запазите частни. Ето защо никой не може да види какво притежавате, освен ако не го споделите с тях. Но какво ще стане, ако искате да скриете файлове в Google Drive, които са част от споделена папка?
По-долу споделям как да скриете файлове в Google Drive. Продължете да превъртате, за да го проверите.
Скриване на файлове в приложението Google Drive
Доколкото знаем, не можете да скриете файлове в Google Диск по начина, по който Android може да скрие локални файлове като ПИН кодове или специални папки. Ако притежавате файл, можете да го премахнете от споделена папка или да го преместите в лична папка.
Ако други хора имат достъп до вашето устройство и искате да скриете вашите файлове от тях, препоръчваме ви да създадете друг акаунт в Google, за да го запазите поверителен. В края на деня е безплатно. Като алтернатива можете да манипулирате версията, за да скриете оригиналния файл, надявайки се другият човек да не знае.
Има няколко разширения на браузъра, които могат да ви помогнат да скриете файловете в Google Диск. Но не ми харесва да позволявам на разширенията да имат достъп до хранилището.
Променете версията на файла, за да го скриете в споделената папка на Google Диск
Не можете да изтриете файл, освен ако нямате разрешения за редактор и не притежавате файла или папката, която съдържа. Опция за споделени файлове (файлове, които не притежавате, но имате разрешения за редактор) е да използвате версия, за да направите промени в оригиналния файл. Това ще скрие оригиналния файл от изглед.
Той обаче има очевидния недостатък, че оригиналният файл (сега заменен от фалшиво копие) и манипулациите на версията и файловия формат могат да бъдат прегледани от собственика или други редактори/редактори. те трябва да видят Старата (оригинална) версия беше изтрита след 30 дни, но сега имате възможност да я запазите за постоянно.
За да направите това, трябва да използвате Google Drive в мрежата, за предпочитане на вашия компютър. Можете обаче да го направите и на Android, като използвате режима на десктоп сайт (браузър > меню с три точки > отметнете полето десктоп сайт).
Ето как да промените версията на файла, за да го скриете в споделената папка на Google Диск.
- Отворете Google Диск в мрежата тук .
- Щракнете с десния бутон върху споделения файл, който искате да скриете , и изберете Управление на версиите .
- Щракнете върху Качване на нова версия .
- Изберете желания локален файл . В идеалния случай би било по-добре да използвате същия файлов формат като оригиналния файл , за да го направите неясен. Той е интегриран с Google Drive, като например проверка дали е документ и използване на изображение, ако е JPEG или PNG изображение. Не можете да промените версията.
- Сега щракнете върху менюто с три точки до оригиналния файл и поставете отметка в квадратчето Запази завинаги .
- Затворете диалоговия прозорец и наименувайте новия файл по същия начин като оригиналния файл .
Нямам достъп до оригиналните файлове в Диск, но мога да ги изтегля. Разбира се, можете да го възстановите. Просто щракнете с десния бутон върху фалшивия файл, изберете Управление на версиите и изтрийте фалшивата версия. Това ще възстанови оригиналната версия.
По-горе видяхме как да скриете файлове в Google Drive. Надяваме се, че тази информация ви е помогнала да разрешите проблема.