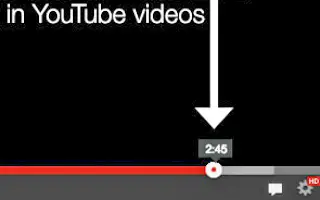Тази статия е ръководство за настройка с екранни снимки за тези, които търсят начин да споделят видеоклип в YouTube, който да се възпроизвежда от определено време.
YouTube е една от най-популярните платформи за стрийминг на видео в световен мащаб и милиони потребители я посещават всеки ден, за да открият видео съдържание. Понякога може да получавате връзки към видеоклипове в YouTube в социални мрежи или приложения за незабавни съобщения. Щракнете върху тази връзка и видеоклипът ще започне да се възпроизвежда в определен момент.
YouTube позволява на потребителите да споделят видеоклипове в определени моменти. Например, ако искате вашите приятели да гледат видеоклипа ви след 1 минута, можете лесно да създадете връзка за споделяне, която започва да се възпроизвежда веднага след 1 минута.
По-долу споделям как да споделяте видеоклип в YouTube, който да се възпроизвежда от определено време. Продължете да превъртате, за да го проверите.
Най-добрият начин за споделяне на видеоклипове в YouTube в определени часове
По-долу споделяме някои от най-добрите начини за споделяне на видеоклипове в YouTube в определени часове.
1. Споделете видео в YouTube в определено време в менюто с десен бутон
При този метод използвате опцията за щракване с десния бутон на видеоплейъра на YouTube, за да споделите видеоклип в определен момент.
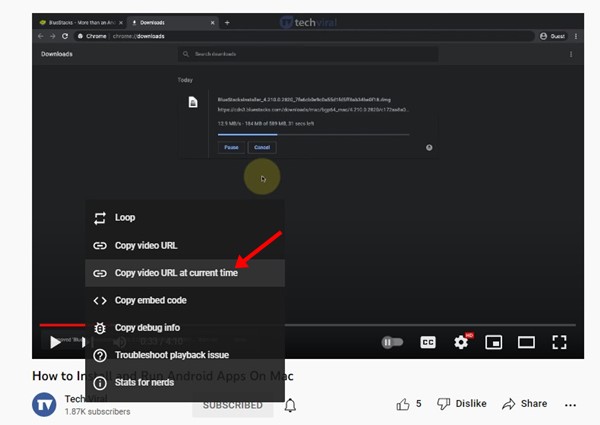
- Първо отворете видеоклип в YouTube и го поставете на пауза там, където искате другите да започнат да го гледат .
- Сега щракнете с десния бутон върху видео рамката на YouTube и изберете „Копиране на URL адреса на видеоклипа в текущия момент“ .
- Това ще копира URL адреса на видеоклипа във вашия клипборд.
Вече можете да поставите URL адреса където пожелаете. Всеки, който кликне върху връзката, ще започне да гледа видеоклипа в посочения от вас час.
2. Използвайте менюто за споделяне на YouTube
Можете също да използвате менюто за споделяне, за да генерирате URL адрес за видеоклип в YouTube, който започва в определен час.
- Отворете YouTube.com и пуснете видеоклипа, който искате да споделите.
- Сега плъзнете видео плъзгача до точната точка, която искате да споделите.
- След това поставете видеоклипа на пауза и щракнете върху менюто Споделяне .
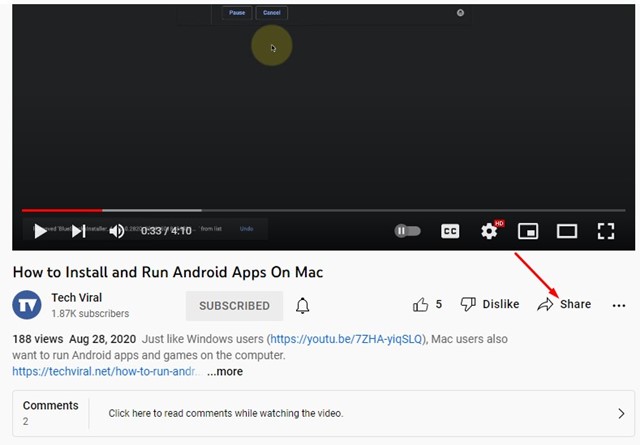
- В менюто Споделяне поставете отметка в квадратчето до „ Начален час “.
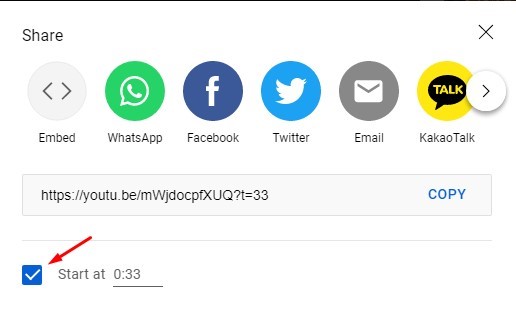
- Когато сте готови, щракнете върху бутона Копиране , за да копирате URL адреса на видеоклипа в клипборда.
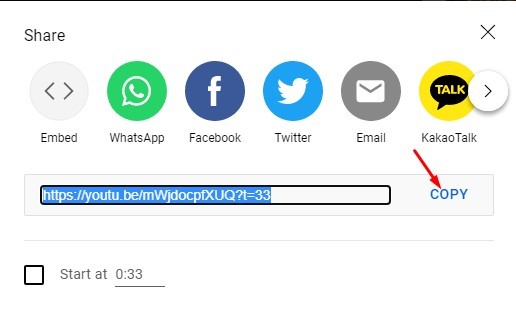
Вече можете да поставяте видеоклипове от YouTube в чат или навсякъде в мрежата. Всеки, който кликне върху връзката, ще започне да гледа видеоклипа в посочения от вас час. Тази функция работи както на настолни, така и на мобилни версии на YouTube.
По-горе разгледахме как да споделите видеоклип в YouTube, за да го възпроизведете от определено време. Надяваме се, че тази информация ви е помогнала да намерите това, от което се нуждаете.