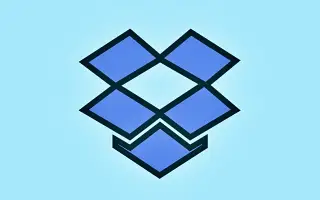Тази статия ще ви покаже как да спрете Dropbox да импортира снимки в Windows 10 и Windows 11.
Услугите за съхранение в облак като Dropbox, Google Drive, OneDrive и т.н. ви позволяват да съхранявате вашите файлове онлайн. Тези облачни услуги предлагат и безплатни планове за физически лица. Тази статия описва Dropbox, който предоставя 2 GB безплатно пространство на всички потребители.
Ако не сте запознати с Dropbox, можете да разгледате тази статия, за да научите повече за услугите за съхранение в облак. Ако сте потребител на Dropbox, всеки път, когато поставите карта с памет или USB памет, Windows ще ви попита дали искате да импортирате снимки и видеоклипове в Dropbox. Това е страхотна функция, но много потребители може да искат да деактивират подканата.
Функцията, която позволява на Dropbox да ви подкани, когато бъде поставено устройство за премахване, се нарича AutoPlay. За да спрете импортирането на снимки от Dropbox, трябва да изключите AutoPlay в Windows 10 и 11. За да деактивирате възможността на Dropbox да импортира снимки, моля, вижте инструкциите по-долу.
Windows 10 и 11: Как да спрете Dropbox да импортира снимки
Стъпка 1 – Първо щракнете върху бутона Старт на Windows и изберете Настройки.
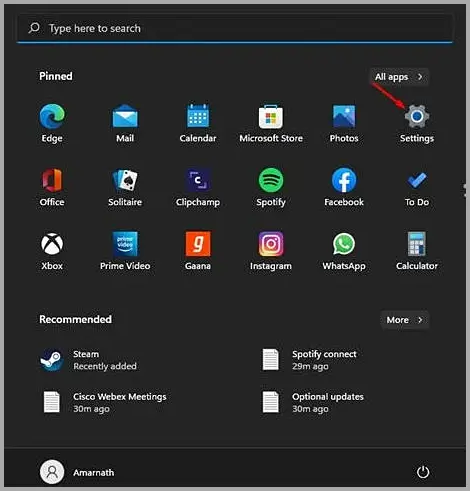
Стъпка 2 – На страницата с настройки щракнете върху опцията Bluetooth и устройства.
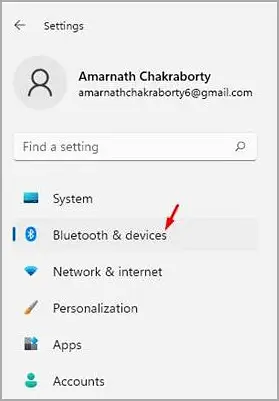
Стъпка 3 – Щракнете върху опцията AutoPlay в десния панел, както е показано на екранната снимка по-долу.
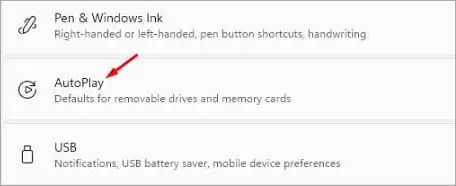
Стъпка 4 – На следващия екран щракнете върху падащото меню на Преносими устройства и изберете опция, различна от „Импортиране на снимки и видеоклипове (Dropbox)“. Същото трябва да се направи и за картата с памет. Можете също да изберете „Питай ме всеки път“ или „Не предприемай нищо“.
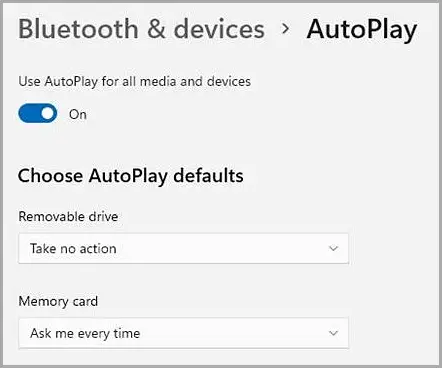
Стъпка 5 – Като алтернатива можете да изберете да деактивирате AutoPlay за всички медии и устройства. За да направите това, изключете превключвателя до Активиране на автоматично възпроизвеждане за всички медии и устройства.
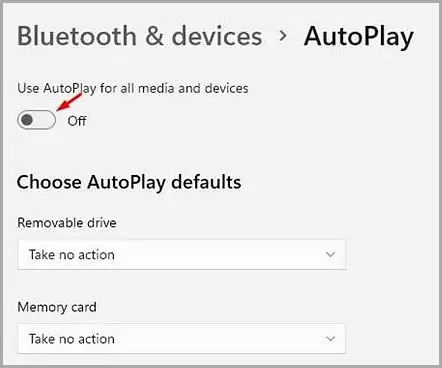
край.