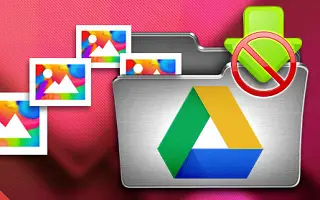Можете да използвате папките със снимки и видео, които искате да качите от Google Photos, но снимките от камерата ви ще се синхронизират автоматично. Сега може би се чудите как да предотвратите качването на снимки от камера в Google Photos. Определено има начин да го направите.
По-долу споделям как да спрете синхронизирането с Google Photos. Продължете да превъртате, за да го проверите.
Как да предотвратите качването на снимки от камера в Google Photos
Можете да спрете качването на снимки от камерата в Google Photos във вашата библиотека или да деактивирате изцяло опцията за архивиране и синхронизиране. След последното снимките и видеоклиповете във вътрешната памет няма да бъдат архивирани.
Можете да научите как да спрете синхронизирането с Google Photos по-долу.
1. Изберете папка в настройките за снимки
Първият начин да коригирате това е да изберете папка в настройките за снимки. Това ще покаже различните папки за снимки и видео във вътрешната памет, но не и папката на камерата DCIM по подразбиране. Това обаче е най-лесният начин да настроите кои папки да се синхронизират и кои да не се синхронизират с Google Photos.
Ето как да изберете кои папки на устройството не искате да архивирате или да архивирате в Google Photos.
- Отворете Google Photos .
- Докоснете Профил и отворете Настройки на картината .
- Докоснете Архивиране и синхронизиране .
- Изберете Архивиране на папка на устройството .
- Включете/изключете папките, които не искате да архивирате или архивирайте в Google Photos.
2. Деактивирайте синхронизирането в библиотеката
Вече можете да деактивирате синхронизирането на снимки от камерата и архивирането във вашата библиотека. Тук можете да видите всички локални папки и можете да изберете да ги деактивирате за по-нататъшно сканиране. Това може да е предпочитаният начин, тъй като можете да видите действителните снимки и видеоклипове, които се качват в Google Photos или не. Ето как да деактивирате синхронизирането на снимки от камерата.
Ето как да деактивирате синхронизирането от вашата библиотека в Google Photos:
- Отворете Google Photos .
- В долната част изберете раздела Библиотека .
- Отворете Камера в секцията Снимки на вашето устройство .
- Ако не искате да качвате снимки от камерата, изключете опцията Backup & Sync .
- Можете да направите същото за други папки .
3. Деактивирайте Backup and Sync в Photos Settings
И накрая, можете да деактивирате функцията за архивиране и синхронизиране на Google Photos в настройките на вашите снимки. Това ще попречи на всички папки да се синхронизират с Google Photos. За да направите това, отидете на Google Photos > Profile Picture > Photo Settings > Backup & Sync и деактивирайте функцията Backup & Sync.
По-горе разгледахме как да спрем синхронизирането с Google Photos. Надяваме се, че тази информация ви е помогнала да разрешите проблема.