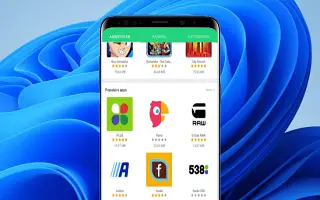Тази статия е ръководство за настройка с някои полезни екранни снимки за това как да стартирате приложения за Android на Windows 11.
Най-очакваната функция на Windows 11 най-накрая е тук. Microsoft пусна първия преглед на поддръжката на приложения за Android за вътрешни потребители на Windows 11. Така че, ако използвате Windows 11 и сте се абонирали за бета канала, вече можете да изпробвате приложения за Android на вашия компютър.
В тази статия споделяме ръководство стъпка по стъпка за това как да инсталирате и стартирате приложения за Android на новата операционна система Windows 11.
Изисквания за инсталиране на приложения за Android на Windows 11
Има няколко неща, които потребителите трябва да знаят, преди да инсталират приложение за Android. По-долу са изброени изискванията за инсталиране на приложения за Android в операционната система Windows 11.
- Windows 11 Insider Beta Channel (компилация 22000.xxx)
- Регионът на компютъра трябва да бъде зададен на Съединените щати.
- Вашият компютър трябва да работи с Microsoft Store версия 22110.1402.6.0 или по-нова.
- Виртуализацията трябва да е активирана на вашия компютър.
- За достъп до Amazon App Store е необходим базиран в САЩ акаунт в Amazon.
Как да стартирате приложения за Android на Windows 11 е представено по-долу. Продължете да превъртате, за да го проверите.
Стартиране на приложения за Android на Windows 11
Препоръчваме да тествате приложението си за Android, ако вашият компютър отговаря на всички изисквания, споделени по-горе.
- първиОтворете Windows Subsystem for Android Web Pages и щракнете върху бутона Импортиране .
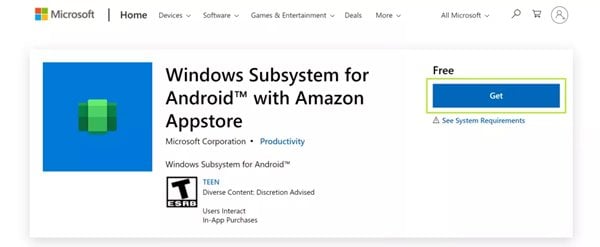
- Когато изтеглянето приключи, щракнете върху бутона Инсталиране в приложението Microsoft Store.
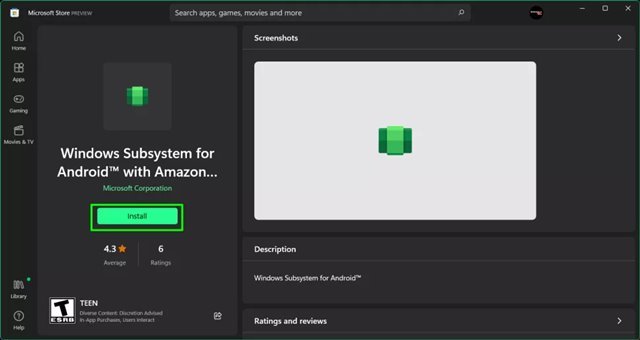
- Сега ще бъдете подканени да изтеглите Amazon Appstore. Щракнете върху бутона Изтегляне , за да го изтеглите на вашия компютър.
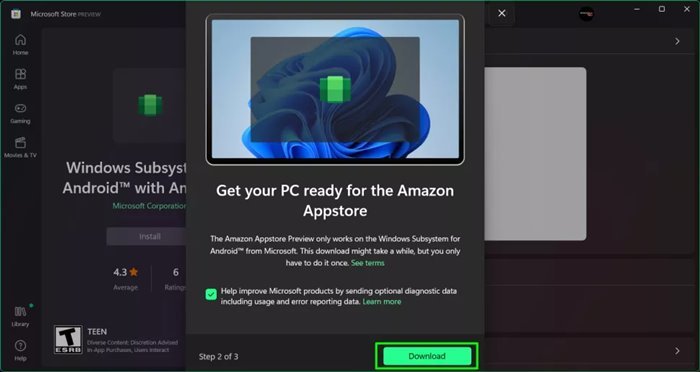
- Когато изтеглянето и инсталирането приключат, щракнете върху бутона Open Amazon App Store .
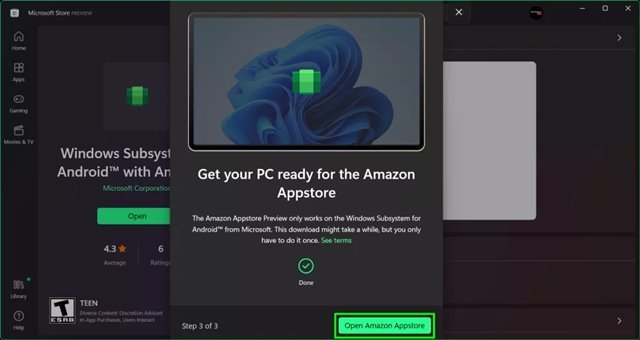
- Сега ще бъдете подканени да влезете с вашия акаунт в Amazon. Трябва да влезете в Amazon Appstore, като използвате базиран в САЩ акаунт в Amazon .
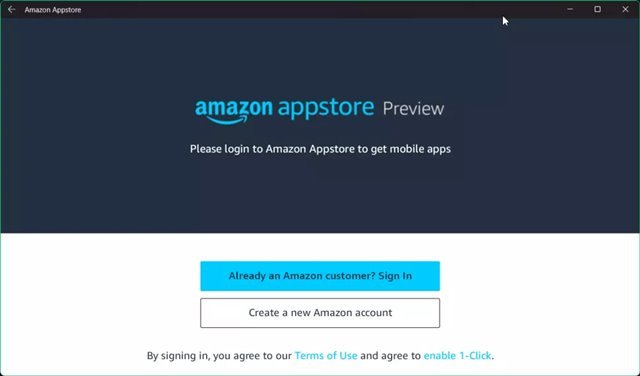
- Сега можете да намерите много приложения. Щракнете върху бутона Вземи след името на приложението, за да го инсталирате на вашето устройство.
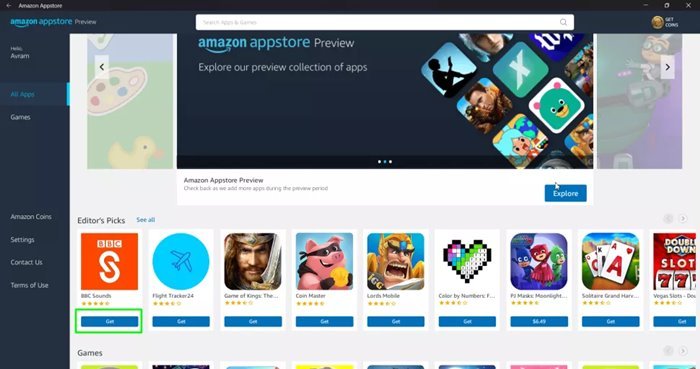
Настройката е завършена. Инсталираните приложения могат да бъдат достъпни чрез менюто „Старт“ или чрез търсене в Windows.
По-горе разгледахме как да стартираме приложения за Android на Windows 11. Надяваме се, че тази информация ви е помогнала да намерите това, от което се нуждаете.