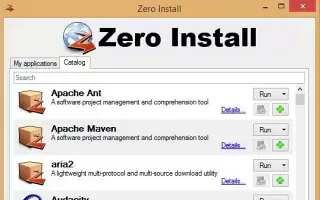Тази статия е ръководство за настройка с екранни снимки за тези, които търсят начин да стартират програмата, без да я инсталират в Windows.
Windows няма недостиг на приложения и игри. Ако имате достатъчно място за съхранение на вашия компютър, можете да инсталирате толкова програми, колкото искате, но ако имате ограничено място за съхранение, можете да намерите начини да спестите място за съхранение.
Можете да освободите място за съхранение на компютъра си, като деинсталирате приложения и игри, които вече не използвате. Като алтернатива можете да изберете да стартирате програмата Windows, без да я инсталирате.
Ако стартирате Windows програма, без първо да я инсталирате, не е нужно да се притеснявате за загуба на място за съхранение. Има налични приложения за Windows, които ви позволяват да стартирате програми за Windows без инсталиране.
По-долу споделям как да стартирате програма на Windows, без да я инсталирате. Продължете да превъртате, за да го проверите.
Стартиране на програма без инсталиране в Windows
Ако се интересувате от стартиране на Windows програми, без да ги инсталирате, четете правилното ръководство. По-долу споделяме ръководство стъпка по стъпка за това как да стартирате Windows програми без инсталация .
1. Използване на Zero Install
- първи в систематаИзтеглете и инсталирайте Zero install .
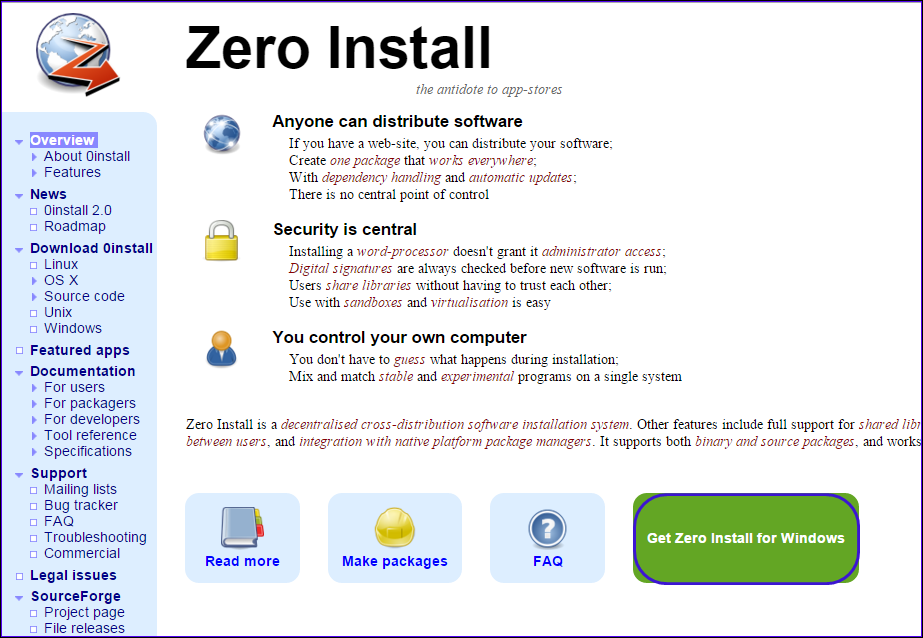
- Когато инсталацията приключи, стартирайте програмата и ще се появи следният екран.
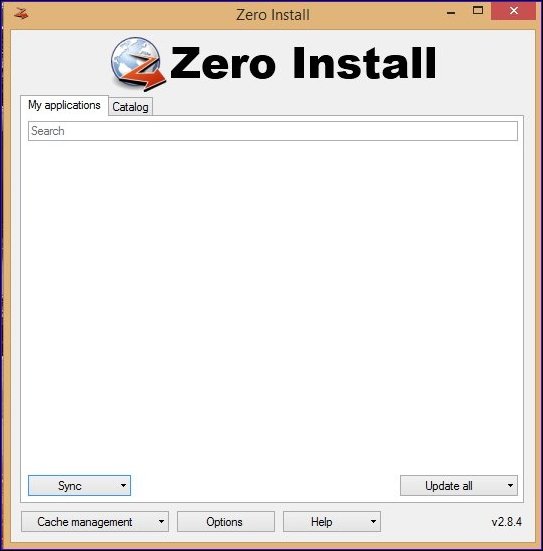
- Сега щракнете върху секцията Каталог и щракнете върху бутона Обнови, за да обновите сървъра. Сега трябва да видите списък с приложения, които могат да бъдат стартирани от Нулева инсталация. Изберете който и да е от списъка.
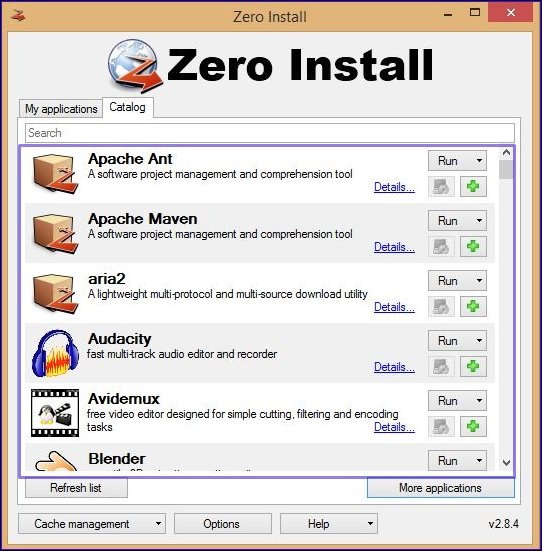
- Тук избираме браузъра Firefox. Вашият браузър ще започне да се изтегля от Zero Install. След като изтеглянето приключи, можете да стартирате програмата от панела Zero Install .
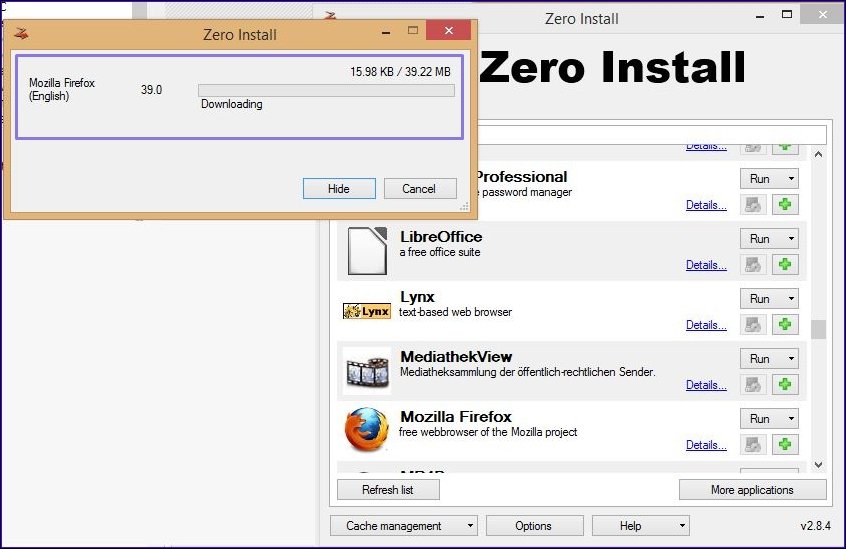
Така се извършва настройката. Ето как можете да стартирате приложения на всеки компютър с Windows, без да ги инсталирате.
2. Използване на преносима програма
Ако не искате да разчитате на програми на трети страни за стартиране на приложения без инсталиране, трябва да започнете да използвате преносими програми. Почти всяко основно приложение днес има преносима версия, която потребителите могат да използват. Преносимата версия на приложението не изисква инсталация. Така че можете да го стартирате направо от вашето USB устройство.
Проблемът с преносимите програми обаче е, че те често пропускат функции. Тъй като преносимата програма беше само миниатюрна версия на обикновено приложение, тя пропуска основни функции. Положителната страна е, че преносимите програми не изискват инсталация и могат да се стартират директно от USB устройство. Можете да изтеглите преносими версии на любимите си приложения и да ги стартирате на всяко съвместимо устройство.
За да получите преносима версия на любимата си програма, отворете търсене в Google и напишете „име на програмата“ + преносима версия . Например, ако програмата за преносима версия на Firefox има преносима версия, можете да я изтеглите. Въпреки това, за да избегнете проблеми със сигурността, ви препоръчваме да изтегляте преносими програми от надеждни или официални източници.
По-горе разгледахме как да стартираме програма, без да я инсталираме в Windows. Надяваме се, че тази информация ви е помогнала да намерите това, от което се нуждаете.