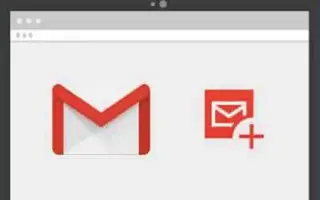Тази статия е ръководство за настройка с някои полезни екранни снимки за това как да промените шрифтовете в Gmail.
Gmail несъмнено е най-добрата услуга за електронна поща. Почти всички, включително фирми, фирми и физически лица, го използват сега. Ако използвате Gmail, ще знаете, че вашата имейл услуга използва шрифта и размера на текста по подразбиране, за да състави вашия имейл.
Шрифтът по подразбиране в Gmail изглежда добре, но понякога може да искате да го промените. Можете също да приложите форматиране на текст към имейли, за да направите текста по-четлив или по-лесен за търсене от получателите.
Както уеб версията на Gmail, така и мобилното приложение ви позволяват лесно да променяте шрифта и размера на шрифта в Gmail. И в тази статия споделяме подробно ръководство за това как да промените шрифта по подразбиране и размера на шрифта в Gmail за настолен компютър.
По-долу са два начина за промяна на шрифта в Gmail. Продължете да превъртате, за да го проверите.
Променете шрифта и размера на шрифта в Gmail
Променете шрифта по подразбиране и размера на шрифта на Gmail за настолен компютър, както е показано по-долу.
- Първо отворете любимия си уеб браузър и отидете на Gmail.com. След това влезте с вашия Gmail акаунт.
- В левия прозорец щракнете върху бутона Създаване по-долу.
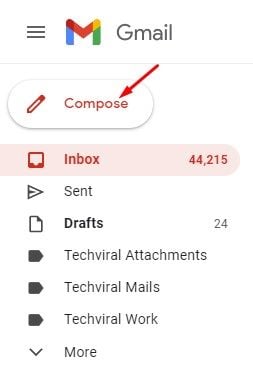
- Въведете текста, който искате да изпратите, в полето за ново съобщение. В долната част има опция за форматиране на текст .

- За да промените шрифта, щракнете върху падащото меню Шрифт и изберете шрифта, който желаете.
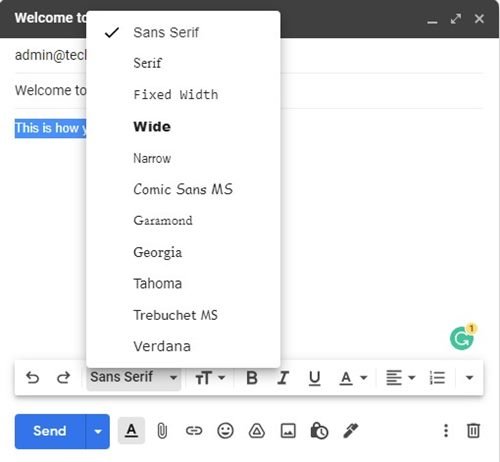
- Можете също да приложите опции за форматиране на текст, като използвате долната лента с инструменти .

- Когато сте готови, щракнете върху бутона Изпрати , за да изпратите имейла.
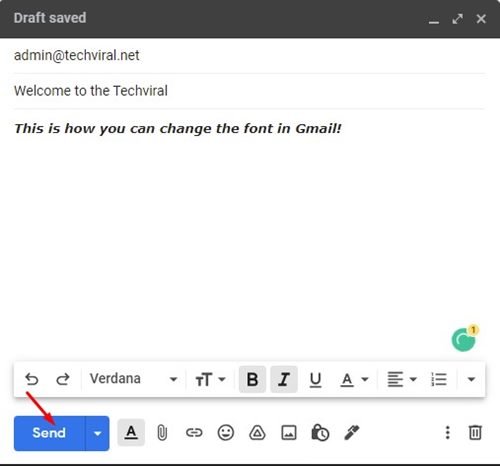
Това е най-лесният начин да промените шрифтовете в Gmail за настолен компютър. Това обаче не е постоянен начин за промяна на шрифтове в Gmail.
Как да промените шрифтовете в gmail (постоянно)
Ако не искате да променяте ръчно настройките на шрифта всеки път, когато съставяте нов имейл, можете да промените шрифта за постоянно. Ето как да промените за постоянно шрифта в Gmail.
- Първо отворете любимия си уеб браузър и отидете на Gmail.com. Влезте с иконата на Gmail и щракнете върху иконата Настройки .
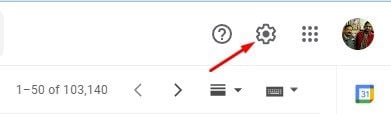
- Кликнете върху Преглед на всички настройки в менюто .
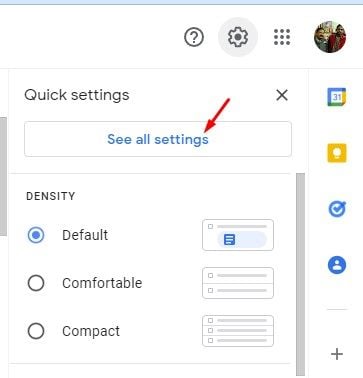
- На страницата с настройки щракнете върху раздела Общи по-долу.
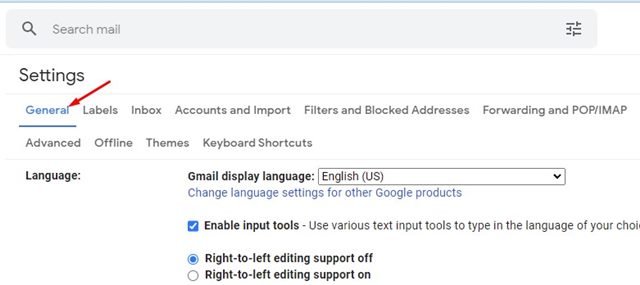
- Изберете шрифта , който да използвате от стила на текста по подразбиране .
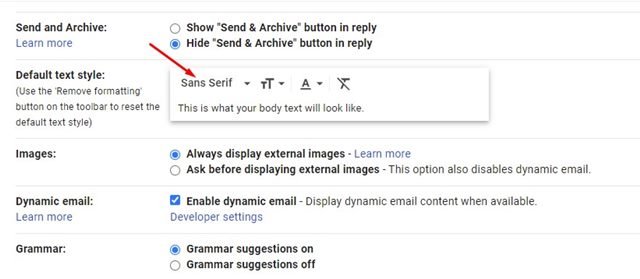
- Можете също да използвате опциите за форматиране, за да промените цвета на текста, стила, размера и др.
- Когато сте готови, превъртете надолу и щракнете върху Запазване на промените , за да приложите новите настройки на шрифта към Gmail.
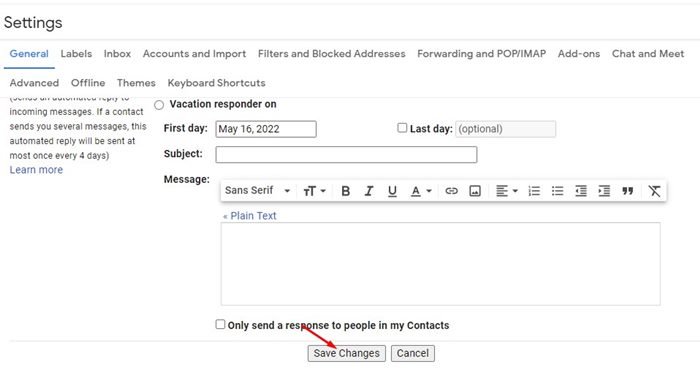
Настройката е завършена. Как да променяте шрифтове в Gmail за настолен компютър. Това ще ви даде нов стил на шрифта, размер и опции за форматиране, когато съставяте нов имейл.
Въпреки че Google е променил много визуални елементи на Gmail като интерфейс, теми и т.н., едно нещо, което не се е променило през годините, е стилът на шрифта и текста. Така че можете да използвате тези два метода, за да промените шрифта и размера на шрифта на Gmail.
По-горе разгледахме как да променим шрифта в Gmail. Надяваме се, че тази информация ви е помогнала да намерите това, от което се нуждаете.